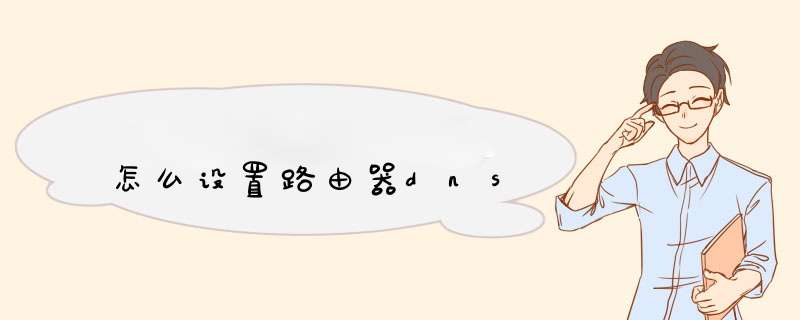
如果你还在使用默认的路由器dns,如果你觉得本地域名不是那么稳定,那就有必要更改默认的dns来增强域名稳定性了。域名的稳定,关系到本地应用的稳定,特别是网站应用等需要注重稳定环境的应用。下面是我给大家整理的一些有关路由器dns设置 方法 ,希望对大家有帮助!
路由器dns设置方法
路由器里面有个DNS,可以默认管理路由器内部网络域名解析。默认情况下是自动分配的网络运营商分配的,一般都不怎么稳定。
可以进行修改。
网络参数-wan口设置-高级设置。
手动设置dns服务器,保存。即可完成路由DNS的修改。目前国内建议使用阿里云公共DNS比电信公共DNS要稳定。且默认DNS解析经常会有上网时强制d窗 广告 右下角出现。
如果路由器分配的IP是动态的公网IP。由于IP的变换,会影响外网访问内网应用的可用性。
可以通过nat123动态域名解析方法,解决动态公网IP问题。通过动态解析后的域名,进行发布应用到外网,即可无视公网IP的变化。
动态解析后,是可以直观的看到实时的本地公网Ip的。本地公网IP变化时,动态解析也是实时的。
对于内网环境,即路由器分配的是内网IP,甚至没有路由管理权限。利用nat123端口映射方式,可以将应用发布外网访问。
END
看了“怎么设置路由器dns”的人还看了
1 路由器dns如何设置
2 路由器dns的设置方法
3 斐讯路由器dns怎么配置
4 路由器里的dns怎么填写
5 怎么查看和修改路由器dns设置
6 路由器怎么修改dns服务器
7 路由器dns异常怎么办
8 无限路由器dns怎么设置
9 tplink怎么设置dns设置
10 tplink如何设置dns
DNS(Domain Name System,域名系统),因特网上作为域名和IP地址相互映射的一个分布式数据库,能够使用户更方便的访问互联网,而不用去记住能够被机器直接读取的IP数串。路由器怎么设置dns?请参考!
路由器怎么设置dns以Win81系统为例,教大家如何手动设置电脑DNS地址,此方法同样适合Win81以下的Win8、Win7系统,废话不多说,一起看看具体教程吧。
一、首先在电脑桌面右下角的网络图标中,点击鼠标右键,然后选择“打开网络和共享中心”,如下图所示:
二、打开网络共享中心后,点击已经连接的网络名称(下图演示的为笔者无线上网的笔记本,有网线连接的电脑为本地连接),如下图所示:
三、接下来会打开WLAN状态设置,我们再点击下方的“属性”设置,如下图所示:
四、打开WLAN属性设置后,在此连接使用下列项目中,先选中底部的“Internet协议版本4(TCP/IPv4)”,接下来再点击下方的“属性”,如下示意图:
五、最后进入TCP/IPv4协议属性设置界面了,这里方面就可以找到DNS地址的地方,先选中“使用下面的DNS服务器地址,然后填写上首选DNS服务器和备用DNS服务网即可,完后后,点击底部的确定即可完成DNS地址设置了,如下图所示:
如上图,笔者将首选DNS服务器地址填写为阿里DNS的223555,而备用服务器地址填写为223555,完成后点击底部的确定即可。
阿里DNS设置就是如此的简单,对于懒人新手朋友,可以下载安装一键设置工具,对于喜欢尝试手动设置的电脑朋友,优先建议大家手动设置,这样自己可以从中获得动手的乐趣。
很多时候我们在连接了 无线网络 还是 不能上网 ,可能是dns的问题,要设置一下无线网络的dns,下面是我为大家整理了关于无线网络的dns设置的 方法 ,希望能够帮助到您!
无线网络的dns设置的方法电脑上设置dns
点击右下角的网络信号标志,然后再点击打开网络共享中心
打开后点击更改适配器设置,XP系统的话是网络邻居——打开网络连接。总之,找到无线网落连接就可以
选择无线网络连接,右键属性,选择网络协议IP4,以后可能是设置IP6
手动设置IP地址就可以了,广东联通的DNS是22158888,电信是2029612868,如果不知道的话可以百度或者打联通或电信客服电话询问即可。设置完确定点击就可以了。
路由器上设置DNS
如果是路由器设置DNS的话,那么请登录19216811或者19216800,路由器登录地址和账号密码都在路由器后面的标签不知道的朋友可以去看看,记下。
登录账号密码后,一般是点击高级设置。
进入设置页面后,看到没DNS设置,点击进去就可以设置了。
比如我设置为这样的DNS ,然后确定,重启路由器后就生效了。
>>>下一页更多精彩“腾达无线路由器dns设置的方法”路由器怎么设置dns地址?相信很多人都想知道吧?以下是我为您整理的路由器怎么设置dns地址相关资料,欢迎阅读!
路由器怎么设置dns地址1在修改DNS之前我们需要先知道我们的DNS服务器地址是什么,那么我们怎么来查询我们的DNS服务器地址呢?
在“开始”中找到“运行”(或者直接Win+R),然后输入“cmd”进入管理员 *** 作界面:
2在管理员界面中输入命令:ipconfig/all然后按Enter键确认即可显示Windows IP配置,在这里我们可以查看我们的DNS服务器地址。
3如果你连接了路由的话也可以通过路由来查看你的DNS服务器地址,在浏览器输入地址19216811d出路由器登入对话框,通常路由器默认的账户密码均为:admin(登入后可修改)。登入路由之后我们就可以在首页查看到DNS服务器地址了。
4知道了DNS地址我们就可以来修改了,点击电脑右下角的`连接图标,选择“打开网络和共享中心”,当然也可以在控制面板中“网络和Internet”进入“打开网络和共享中心”:
5进入“网络和共享中心”后,我们再点击“本地连接”进入“本地连接 状态”对话框:
6在“本地连接 状态”对话框中点击“属性”选项,d出本地连接属性对话框:
7这里我们选中本地连接属性对话框中的“Internet 协议版本4 (ICP/iPv4)”,双击后者选择下方的属性,之后即可进入“Internet 协议版本4 (ICP/iPv4)属性对话框”,在这里边即可更改DNS设置。
8在“Internet 协议版本4属性”对话框中即可更改DNS地址了,选中“使用下面的DNS服务器地址”,然后DNS地址成为可编辑状态,再把我们查看到的DNS地址填写上再确认即可。
首选 DNS 服务器(P) 20296128166
备用DNS 服务器(A) 20296134133
不知道大家有没使用过自己设置dns来最大化优化电脑网络速度,设置dns大家都比较陌生,因为一般也很少去提到,因为电脑一般默认的都是自动获取dns,无需我们去设置,但大家应该听说过电脑能上QQ但是打不开网页的情况吧,这些也与dns设置有关噢,接下来我为你带来路由器和dns怎么设置,希望对你有帮助。
dns是什么意思
DNS是域名系统 (Domain Name System) 的缩写,是因特网的一项核心服务,它作为可以将域名和IP地址相互映射的一个分布式数据库,能够使人更方便的访问互联网,而不用去记住能够被机器直接读取的IP数串。
它是由解析器和域名服务器组成的。域名服务器是指保存有该网络中所有主机的域名和对应IP地址,并具有将域名转换为IP地址功能的服务器。其中域名必须对应一个IP地址,一个IP地址可以同时对应多个域名,但IP地址不一定有域名。
dns怎么设置
以下介绍2种dns设置方法,一种是手动设置,另外一种是使用软件来设置。
方法一:手动设置dns
windows xp系统进入dns设置的方法:
开始 - 控制面板 - 网络连接 - 本地连接 - (右键)属性------internet 协议(TCP/IP)- 属性 我们就能看到默认的设置了。也可以从电脑桌面上的网上邻居里进入,进入dns设置界面如下:
Vista或windows 7系统进入dns设置方法如下:
进入方法其实与windows xp是基本一样的,开始 - 控制面板 - 网络和共享中心 - 本地连接后面的'查看状态 - (右键)属性 - internet 协议4 (TCP/IPv4)- 属性就可以进入设置了,如下图。
进入设置之后我们就可以手动修改了,开始默认是自动获取,如果我们需要设置dns的话需要选种“使用下面的 DNS 服务器地址(E)”之后才可以填写上dns地址。
dns怎么设置,地址怎么填写
那么dns地址怎么填呢如上图填写的是上海电信地区用户的dns地址,大家可以根据自己所在地宽带运营商的实际DNS服务器地址设置,可以联系网络运营商来获取,也可以通过网上查找资料来获取到,一般都很容易找到,这里就不详细介绍了。下面我们来介绍下使用软件来设置dns的方法。
方法二;使用软件设置dns
上面介绍的方法很多朋友都觉得有些麻烦,有没更好的方法呢答案是肯定的,我们可以使用软件才自动设置,就方便多了,还可以自动查找出响应时间最快的附近区域的DNS。使用软件设置对于经常移动出差的朋友十分方便,不必到一个地址就设置一次。
这里推荐大家使用彗星DNS优化器,安装软件后可实现自动寻找最匹配的dns连接,并自动设置好。
彗星DNS优化器
彗星DNS优化器测试dns速度,并可以实现自动连接响应时间最快的dns地址
最下面的状态栏中会显示,“测速正在进行中,请稍候” 总共有1919个内置的全球DNS服务器IP地址,整个测试过程大概在2分钟左右完成。然后会自动替你把延时最小的10个地址写入你的系统中,然后提示 “自动设置完成”非常方便,可以最大化优化我们网络响应速度。
欢迎分享,转载请注明来源:内存溢出

 微信扫一扫
微信扫一扫
 支付宝扫一扫
支付宝扫一扫
评论列表(0条)