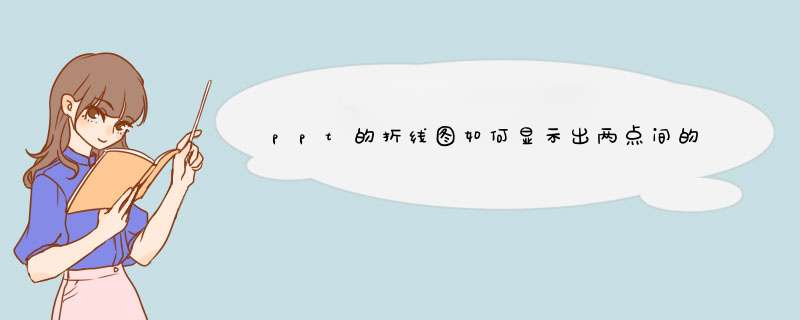
方法/步骤
1
打开PPT,建立空白文稿。
2
点击插入—图表—折线图。
3
点击确定后得到默认样式的折线图。
4
在Excel表格中输入制作折线图的数据,至少需要两列数据,然后折线跟随数据变化自动生成。
5
关闭Excel表格,选中折线图,点击添加图表元素—线条—高低点连线。
6
这样,在折线图的相同类别数据点之间,就多了高低点连线,连线长短反映数据点之间的数据差异大小。
7
最后,对图表进行简化和美化,得到最后的带高低点连线的折线图。设置方法:
1点击菜单“插入”、”折线图“右下角的向下的小箭头,选择”折线图
2选定图中的折线,会出现对应的”图表工具“,选择”布局
3选择”数据标签“右下角向下的小箭头,会出现好多个选择;
4这里没有要求数据的方向,我们就随自己喜欢选择一个,这里选择”下方“这样"带数据标记的折线图"就完成了。一,坐标框与原点
①此为原点设定,即 X、Y 轴交叉点,默认为软件自动设定于(0,0)点。此外,还有 lower left(左下)、upper left(左上)、lower right(右下)、upper right(右上)和 custom(自定义),共 7 个选项。②此处对绘图区的形状、大小和位置进行设定,一般无需设定。③此处,Thickness of axes 和 Color of axes 对坐标轴的粗细、颜色进行设定。后一排,Color of plotting areas 对绘图区的颜色进行设定;Page background 对背景颜色进行设定。④此处,Frame style 对 X、Y 轴进行设定,比如是否相交。其他部分是对坐标图中网格线进行设定。
二、X 轴编辑
①对 X 轴是否分段和方向进行设定。分为 Standard (标准),Reverse (逆向),Two segments (两段),Three segments (三段)②此处对刻度图示进行调整,有 5 个选项,分别对 X 轴上的刻度作出倾斜,垂直,有或无的调整③此处可以在结果图中添加辅助线,并对两根辅助线内区域进行填色。
三、Y 轴编辑
①对 Y 轴是否分段和方向进行设定。分为 Standard(标准),Reverse(逆向),Two segments(两段),Three segments(三段)②此处对刻度图示进行调整,有 5 个选项,分别对 Y 轴上的刻度作出倾斜,垂直,有或无的调整③此处可以在结果图中添加辅助线,并对两根辅助线内区域进行填色。
④软件默认没有右侧第二条 Y 轴,若有需要,则要在此处进行设定。但需注意的是:添加第二条 Y 轴后,所有图形依旧跟随左侧 Y 轴。

若图形中需要某些数据跟随左侧 Y 轴,需要在 Format Graph 对话框中进行设定。
四、图形设定
①此页对图形的 *** 作是针对单一数据集的。因此,可以对图形分别进行调整。选择 Change all data sets,则是对所有数据进行调整。②对于不同的图形,此选项不同。根据需求在下方对图像作出调整。③若图形中出现第二条 Y 轴,在此处进行设定。可以选择数据集是依据左侧 Y 轴还是依据右侧 Y 轴。
资料来源于网络若侵权联系删
折线图显示数据方法如下:
工具:机械革命S3Pro、Windows11、Excel20212108。
1、打开EXCEL表格,选中表格里的数据,点击菜单栏上“插入-图表-二维折线图”。
2、在表格里插入折线图,选中图表上的折线,点击鼠标右键,选择“添加数据标签”。
3、折线图上数据显示出来。
折线图的使用范围
折线图是排列在工作表的列或行中的数据可以绘制到折线图中。折线图可以显示随时间(根据常用比例设置)而变化的连续数据,因此非常适用于显示在相等时间间隔下数据的趋势。
如果分类标签是文本并且代表均匀分布的数值(如月、季度或财政年度),则应该使用折线图。当有多个系列时,尤其适合使用折线图—对于一个系列,应该考虑使用类别图。
在Excel中,将柱状图和折线图组合在一起时,如果它们的数据的单位不同,可以使用以下方法使它们在同一图表中显示:1 首先,将您的数据输入Excel工作簿中。在此过程中,请确保柱状图和折线图的数据分别存储在不同的列中,并且它们的单位不同。
2 创建一个包含柱状图和折线图的组合图表。您可以通过选中柱状图和折线图所在的列,然后在Excel的“插入”选项卡中选择“组合图表”来创建组合图表。
3 在创建组合图表后,右键单击折线图上的任意数据系列,然后选择“格式数据系列”选项。
4 在“格式数据系列”选项卡中,找到“轴”选项卡,然后选择“主轴交叉点处”的“自定义”选项,输入一个适当的值,使折线图和柱状图在同一图表中能够正常显示。
5 点击“确定”保存更改,并退出“格式数据系列”选项卡。
这样就可以在同一图表中显示单位不同的柱状图和折线图了。请注意,在进行此过程时,您需要考虑数据的单位以及轴的标度。如果您的数据之间的差异太大,则可能需要使用两个不同的轴来显示数据。在图上的坐标处点击右键,d出[坐标轴格式]--->找到[刻度]-->[数值(Y)轴刻度]-->[自动设置]-->[最小值]将零根据需要更改一下,例如05 ,1 等,就好了
使用EXCEL绘制折线图,为了表现两条折线的差经常会需要将两条折线之间的面积填充颜色,那么怎么实现这一效果呢?
直接使用折线图,没有办法实现这一功能,但是通过面积图,只要稍微做些设置,就可以实现这一效果,如下举例说明:
如下数据,先对其增加辅助列(两列数据之差):
选中第一列数据和辅助数列,插入堆积面积图。
选中下面的面积图,填充为无色。
右击图表,选则源数据,将第二列数据(乙列)添加到图表中。
右击图表,点击更改系列图表格式,在组合中将新添加的系列设置为折线图
点击新添加的折线图,可以更改颜色和宽度,折线图交叉阴影完成
欢迎分享,转载请注明来源:内存溢出

 微信扫一扫
微信扫一扫
 支付宝扫一扫
支付宝扫一扫
评论列表(0条)