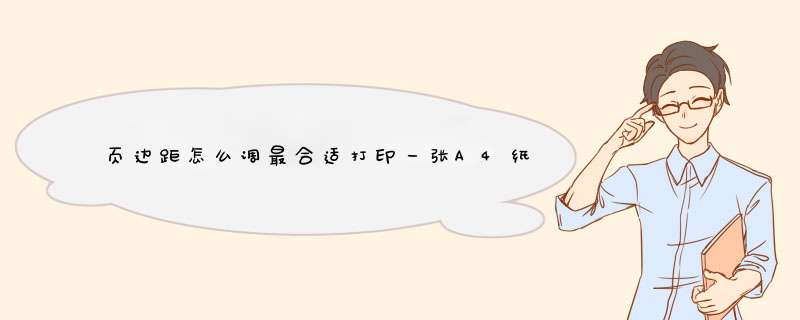
1、在页面布局选项卡下页面设置组中选择页边距。
2、在d出的页面设置对话框选择自定义边框。
3、在d出的页面设置对话框中选择页边距选项卡,在上、下、左、右后门可以设置想要数值。还可以设置纸张方向。
4、然后在纸张里面设置需要的纸张大小,设置完点击确定即可。
a4纸打印设置字体大小:打开空白文档,输入需要铺满的文字。点击页面布局,点击进入设置页面距。将页边距的上下左右设置为1,将方向调整为横向,点击确定。选中需要设置大字的文字“铺满”二字。可以在开始中的文字大小数值框中随便输入数值,这里输入的390,基本完成铺满,如果还觉得边角太多,可以再将页边距设置窄一些,字体大小再设置大一些,直到满意为止。ppt打印怎么设置页边距
讲义页边距直接改不了,这是“曲线救国”,通过更改打印机属性的方面完成。
ppt不像word文档打印那么简单。它一页没有多少内容。如果把一个幻灯片打印在一页A4纸上,那么一份普通的ppt文档打印出来, 少则100页,多则几百页,浪费纸不说,自己写道阅读也不方便。 所以,一般都是把几个幻灯片打印在一页上。 这里有个基本概念:幻灯片模式和讲义模式。 在打印预览里,“打印内容”那里可以选择你要打印的是幻灯片还是讲义。
按照幻灯片打印,则一页只能打印一个幻灯片。 按照讲义,则一页可以选择的打印1,2,3,4,6,9个幻灯片。 即使一个幻灯片和一个讲义,打印出来也不一样:幻灯片要比讲义大些。
那么是不是说我们应该选择一页打印9个幻灯片了? 这是我以前常用的打印方式。这样能节省不少纸张。 只是打印出来的效果不是很理想。
有时一页字数太多,单个字就显得太小,看得很吃力。 各个幻灯片之间的间距很大,你不用想都知道,还有更好的方式。 现在教你这种更好的打印方式。我是付出沉重的代价才学到的,而你只需看懂就可以了。
即通过ppt的自身排版来打印,我们会发现一张A4的纸上会有6张,但是每个之间的空格很大,导致ppt打印出来很小,既看不清楚,又浪费了纸张,那么我们就应该想办法来调整ppt之间的空格了,所以这得采用另外一种方案:
那就是,ppt还是选择”幻灯片”,通过打印机来设置一张A4的纸打印多张就可以了 1 点击打印机后面的属性 2 然后选择布局或者相关的(根据打印机不同而不同),其实这个步骤就是设置在一张A4的纸上打印多张ppt,利用打印机自身来排版 3 然后打印就OK了 打开菜单: 文件->打印->属性->布局
在“每张页数”中选择9个或者16个。是否打印边框,那就随你的爱好了。 “方向”一般用横向,因为ppt一般是横向的。 确定后,再看看“打印”对话框。 确定“打印内容”不是“讲义”,前面说过,幻灯片模式比讲义模式大。 如果错误的选择成打印“讲义”,那就亏大了。 如果你更是愚蠢到“每页幻灯片数”选择成9的话, 那只好恭喜你,又多了一堆草稿纸了。
正确的方法是:打印内容选择成“幻灯片”,每页幻灯片数是1(当然,你不能选择的) 还有,“打印范围”指的是ppt的幻灯片数,而不是纸张数。 如果你只想打印第一张,前9个,则填写“1-9” 先打印一页,预览一下效果是很必要的。 浪费一张,比浪费几十张好吧。 ;1打开需要打印页面,点击右上角的工具按钮(小齿轮),选择打印——打印预览。
2进入页面预览,即可查看当前网页的打印预览效果。点击上方菜单里中的“页面设置”按钮(空心小齿轮),进行设置。
3对页边距进行预想的修改,默认情况下是上下左右都为1905MM,修改完成点击确定按钮。
4点击横向或纵向按钮切换查看预览(根据需要打印的情况查看)。
5确认无误后,点击左上角打印按钮即可实现打印(可进行其他打印的设置)。
WPS怎么设置页边距具体方法如下:
工具/原料:神州战神、windows8、WPS2019。
1、首先打开一个WPS表格。
2、点击页面布局。
3、点击页边距。
4、选择预设或自定义页边距即可。
wps页边距其他设置办法:
第一个办法:点"文件",在下拉菜单中就会出现"页面设置"这一项,进去之后就可以根据你要求来设置上下左右的边距了。
第二个办法:点"文件",在下拉菜单中就会有"打印预览",进去后,上面和左面会有两个尺度标,你按自己要求设置就行了(有些工具栏里"打印预览"的图标是直接出现在页面里的,按一下那个图标就可直接进入预览)。
还可以利用标尺进行调整,将鼠标放在标尺中首行缩进和悬挂缩进之间,等出现双箭头是再拖动鼠标,就可以实现调整左边距,也可放在右边右缩进的上方,就可实现右边距的调整。拖动的时候按alt键可以实现精确的调整。
打印机设置边距设置打印机页边距方法:点击打印预览按钮,设置调整页边距,可以输入数值或者按住鼠标左键调整。
lq610k发票打印机设置边距
打印机:EPSONLQ-610K,打印处13CM;边距调整:向下调整:05毫米向右调整:-15毫米以上是增值税专用发票;边距调整:向下调整:05毫米向右调整:-2毫米以上是增值税普通发票
增值税发票打印机设置边距
发票管理--打印格式设计--发票打印格式设计--选择票种----设置--记录左边距和上边距参数设置值。
发票打印机设置边距
重打“已开发票”及调整发票打印“边距”的步骤:
第1步:
未开发票:“发票管理”->“发票管理首页”->“发票填开”。
已开发票:“发票管理”->“发票管理首页”->“已开发票查询”。
第2步:选择日期之后点击“查询”按钮。
第3步:点击“查看原票”按钮。
第4步:点击“打印”按钮。
第5步:点击形状是齿轮图标的“设置”按钮。
第6步:填写“左边距”和“上边距”。
“左边距”为正,向默认位置的右方偏离;为负,向默认位置的左方偏离。
“上边距”为正,向默认位置的下方偏离;为负,向默认位置的上方偏离。
第7步:点击形状是打印机图标的“打印”按钮打印发票。
重复以上步骤,直至票面信息的打印位置合适为止。
630k发票打印机设置边距
打印发票的话,先在网络发票上设置好边距。第一次打先拿A4纸试打。发票左上角就当做与A4平齐。打印出来以后发票重叠上去比一下位子看看偏哪边,自己对进纸位置和纸张边距进行调整。
重复此步骤直到调整完成,然后边距就不用改了,LQ630左边有那个移动挡板移动记住进纸位置的,下次同样位子进去就好了。
发票可以重新打无数次,但是发票本的话一个编号打下去就是下去了改不了了,所以还是第一次浪费一点时间。我就是这么干的。希望你能懂。
打印机设置边距-150
1 右击针式打印机,选择"打印机属性"
2 点击"打印机参数设置"选项卡,之前打印出来如果发现上下距离不合适,可以通过调节但也纸页顶距来调整
该参数值可以从-8mm 至 29mm(相对于之前打印出来的,可以上下调节)
3 之前打印出来如果发现左右不合适,字太左了可以往右调节,字太右了直接调节左侧的挡板(软件设置参数值只能从0-127mm)
打印机设置边距后无法正确打印
WORD文档中页边距设置的大小一样,打印出来的不一样的原因有以下几条:
1、在word文档-页面设置-文档网格---设置---值,这样打印出来的才一致!
2、如果第一条办法不能正确输出,就肯定是打印机输出有些偏离,在不调整打印机设置的情况下,我们可以把word文档中的页边距设置的不一样,以得到输出完全一样的效果。
打印机设置边距在哪里
16开和a4是两种标准的纸。
16开是指一张1开的大纸裁成相等的16张,每张都是16开,多用于绘画和图书出版中裁纸。
a4则是国际通用的标准的打印纸大小系统中最常见的一种,比16开稍大,规格为21297cm(210mm×297mm)。
打印的页边距要根据要求调整
根据国标gb/t148-1997,我国公文打印页边距要求为:
公文用纸张采用gb/t148中规定的a4型纸,其成品幅面尺寸为:210mm×297mm,尺寸的允许偏差见gb/t148。
公文用纸天头(上白边)为:37mm±1mm
公文用纸订口(左白边)为:28mm±1mm
版心尺寸为:156mm×225mm(不含页码)
打印机设置边距怎么设置
打印机打出来的页边距与实际设置不相符原因在于设置方法错误。
1、首先打开需要打印的word文档,点击页面布局。
2、进入页面布局之后,点击下道方的页边距。
3、然后可以属选择适中的页边距。
4、如果适中页边距不合适,也可以选择下方的自定义页边距。
5、这里可以根据所需要的大小,自己进行上下左右页边距的设置。
扩展资料:
打印机打印时设置页边距注意事项:
1、由于打印机本身的机械结构(走纸系统、纸张感应系统)等原因,每款打印机都有可进纸范围,如果所定义的纸张过小或过大,超出进纸范围,这时在驱动属性里找不到自定义的纸型。
2、不管打印机的驱动程序中有无自定义纸张大小的功能,都适用。
3、有些文章介绍的临时设置纸张的方法需要打印机中驱动程序中自定义纸张大小的功能的支持,很多低端权的打印机并不提供这项功能,因此不能使用。
4、对于没有管理权限的共享打印机可以通过在服务器上设置完成。
打印机设置边距多少合适
1、找到已经安装好的开票软件。以中盈的为例。
2、进入开票软件,在开票软件 *** 作界面的左上部找到发票管理,点击进入。
3、进入发票管理模块,在左边相关菜单部分找到发票打印格式设计,点击进入。
4、进入发票打印格式设计,可以看各种发票打印的模板,找到普通增值税发票,。
5、进入增值税普通发票打印模板。在上部找到设置,点击进入。
6、进入设置 *** 作界面,可以看到打印机需要调整位置的数据,调整打印机的相关边距。调整完成后用白纸打印测试一下,通白纸和发票对比一下,如果合适这样就可以打印了。
欢迎分享,转载请注明来源:内存溢出

 微信扫一扫
微信扫一扫
 支付宝扫一扫
支付宝扫一扫
评论列表(0条)