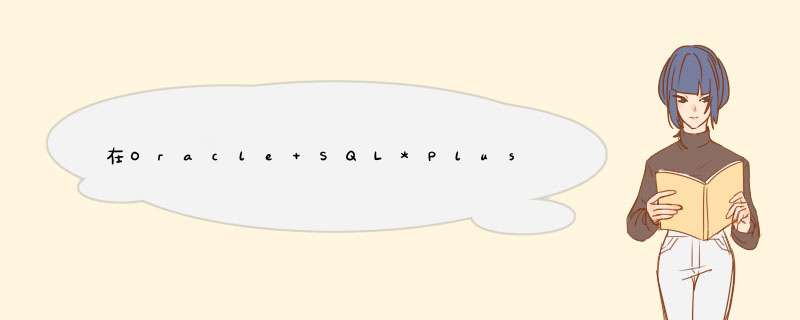
第一种方法:
1、用图形界面登陆的话先用SYSTEM或scott用户登录,第2项密码用对应的密码(比如我的system用户的密码是system,而scott用户的密码是tiger)登录,第3项可以为空或者为数据库SID,然后登陆sql plus;
2、登陆后输入 CONN SYS/密码@数据库SID AS SYSDBA,即可。
第二种方法:
你也可以直接在图形界面用SYS登陆,然后在第2行或者第3行后面+空格+AS SYSDBA就OK咯。sql server在安装过程中,必须为数据库引擎选择身份验证模式。 可供选择的模式有两种:Windows 身份验证模式和混合模式。 Windows 身份验证模式会启用 Windows 身份验证并禁用 SQL Server 身份验证。 混合模式会同时启用 Windows 身份验证和 SQL Server 身份验证。 Windows 身份验证始终可用,并且无法禁用
本地管理员账号administrator无法登录,
找到SQL server(MSSQLSERVER)服务右键—属性—登陆选项卡下方的本账户—账户名—浏览使用现在的计算机管理员账号安全性——>登录名——>右键——>新建登录名——>①在常规选项卡里面:填写一个登录名。
然后下面选择一个登陆模式:Windows登陆模式或者SQL
Server混合登陆模式。
选择后者的话就创建一个密码。
②服务器角色选项卡:根据需要来选择,一般选最下面一个sysadmin系统超级管理员。
③用户映射:选择你创建的用户可以访问的数据库。
④最后在状态选项卡里面:是否允许连接到数据库引擎
选择授予;
登陆
选择启用。
再确定就OKL啦。
以后你就可以用这个用户登陆啦控制台根目录--安全性--登录--新建登录--填写名称、身份验证(SQL Server身份验证)、默认设置 -- 确定 -- 确认密码
展开数据库目录 -- 用户--新建数据库用户
sqlplus登录方法如下:
一、方法一:在“开始”菜单下,找到与Oracle相关的程序,然后在“应用程序开发”下选择sqlplus。
二、方法二:直接找到安装目录下的,(D:\mysoft\oracl\product\1120\dbhome_1\BIN),双击打开sqlplusexe。
三、此时会d出sqlplus登录对话框,如下图所示。输入要登录的用户名和密码。
四、另一种方法是直接按windows键+R键打开 *** 作窗口,输入sqlplus或CMD进入DOS命令界面,点击确定。
五、下面是直接使用连接器的成功Oracle连接。
首先用sa用户名和密码登录服务器下面的步骤如图
右击服务器,点击属性
点击安全性,然后选择混合验证模式
很简单的就 *** 作完成了,可是遗憾的是我还是不能够使用Windows身份验证的方式登录没办法只好接着找原因
也没用多久找到了第二个原因,那就是Windows身份权限的问题,当你安装win7系统的时候 系统提示填写用户名,这里其实是用户名的个性化的设置, 这里我们需要将用户名重新录入
使用sa和密码登录然后如图
新建登录名
点击搜索
在输入框中输入用户名然后点击确定
同样很简单的,完成了配置,可是更遗憾的事情发生了,还是没能登录进去,只好强忍着继续找问题了
第三个问题:也很可能出现的一个问题就是我的帐号被禁用了
点击管理
点击用户
右键点击属性
去掉账户已禁用的选项
最后终于是登录进去了
服务器类型是你选择登录的数据库类型、有数据库引擎、analysisservices等等、一般自己用就用数据库引擎。
服务器名称是你要连接到的数据库服务器名字、如果你不是远程连的别的主机、就填你自己本机的名称或者ip、或者用
表示、这是连接到本地计算机。选项里有网络设置、当你远程连接别的主机时要调网络协议。
身份验证sql有两种模式、windows验证不需要密码、针对的是临时应用。而sql验证、登录名08版本以前默认是sa、而08以后好像默认都是你自己计算机名、而密码是你安装sql时自己设置的。
你可以通过windows验证进入sql、然后在左边对象资源管理器里、最上面的大目录右键、属性、把sql验证划对勾选上。然后展开、安全性右键属性、同样勾上双重验证登录许可。安全性展开、登录名找到你的登录名右键属性、可以修改密码和权限。
欢迎分享,转载请注明来源:内存溢出

 微信扫一扫
微信扫一扫
 支付宝扫一扫
支付宝扫一扫
评论列表(0条)