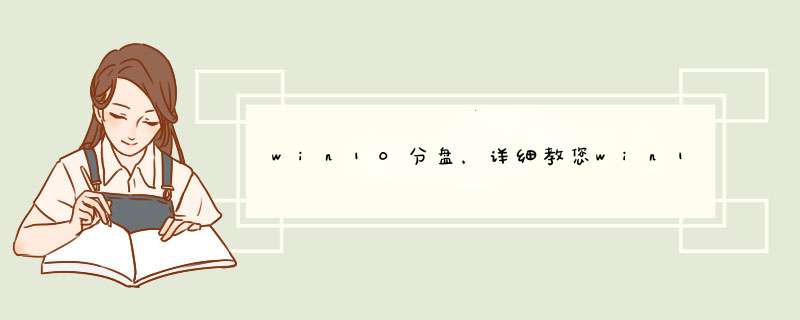
步骤1 在“此电脑”上右键点击,选择“管理”,然后在“计算机管理”窗口的左侧列表中选择“磁盘管理”。在Windows 10中也可以右键点击开始菜单,直接选择“磁盘管理”功能。
步骤2 在分区列表中,右键点击希望重新分区的部分,选择“压缩卷”,系统经过分析后会给出可用压缩容量。
步骤3 输入希望分出的容量大小
注意,如果是系统盘的话,应该留下至少50GB的容量。确定容量后,点击“压缩”,完成后会看到分区列表中增加了一块未分区的自由空间。
这里要注意:因为Windows 系统按照1024MB=1GB计算,而硬盘厂商们是按照1000MB=1GB换算,如果直接输入100000MB是得不到100GB分区的。
步骤4 建立简单卷
重新划分为一个或多个分区都可以。只要右键点击空间,选择“新建简单卷”,再按提示“下一步”就可以了。
步骤5 分配容量给其他分区
对于未分配空间,也能选择把它指派给任一已存在的分区,在选中的分区上右键点击,选择“扩展卷”,然后按提示 *** 作即可。
那么电脑硬盘如何进行分区, *** 作方法如下。
工具:MacBook PRO。
系统版本:Windows 10专业版。
1、首先鼠标右键点击桌面左下角的开始键,点击“磁盘管理”。
2、打开磁盘管理后,找到要进行分区的磁盘,右键点击磁盘,点击“压缩卷”。
3、选择要压缩的硬盘的大小(以MB为单位1GB=1024MB),然后点击“压缩”。
4、压缩完毕后,会出现未分配的磁盘,右键点击该磁盘,点击选择“新建简单卷”。
5、在向导欢迎界面中,选择新建分区大小,点击“下一步”。
6、然后选择新建分区盘号,选择新建分区文件系统(建议按照默认选项),然后点击“下一步”。
7、最后点击“完成”之后,即可成功分区。
对选择的分盘区域进行压缩,压缩完成后就会看到新的分区。
1、首先鼠标右键点击“我的电脑”,然后选择“管理”。
2、d出的窗口中,选择“磁盘管理”。
3、在窗口的右下边可以看到磁盘,选择要分区的磁盘(通常C盘不进行分区),右键点击G盘,然后选择“压缩卷”。
4、系统会计算出可以压缩空间,输入需要压缩空间,然后点击:压缩。
5、压缩完成后,会看到一个未分配的分区,这样就完成了。
1为C盘选择合适分区格式
C盘一般都是系统盘,安装主要的 *** 作系统,通常有FAT32和NTFS两种选择。如果是安装 Windows Xp,则使用FAT32要更加方便一些。因为在C盘的 *** 作系统损坏或清除开机加载的病毒木马时,往往需要用启动工具盘来修复。
而很多启动工具盘大多数情况下不能辨识NTFS分区,从而无法 *** 作C盘。如果是安装 Windows7,则只能选择NTFS格式。
2C盘不宜太大
C盘是系统盘,硬盘的读/写比较多,发生错误和磁盘碎片的几率也较大,扫描磁盘和整理碎片是日常工作,而这两项工作的所需时间与磁盘的容量密切相关。C盘的容量过大,往往会使这两项工作速度很慢,从而影响工作效率。
步骤1 在“此电脑”上右键点击,选择“管理”,然后在“计算机管理”窗口的左侧列表中选择“磁盘管理”。在Windows 10中也可以右键点击开始菜单,直接选择“磁盘管理”功能。
步骤2 在分区列表中,右键点击希望重新分区的部分,选择“压缩卷”,系统经过分析后会给出可用压缩容量。
步骤3 输入希望分出的容量大小
注意,如果是系统盘的话,应该留下至少50GB的容量。确定容量后,点击“压缩”,完成后会看到分区列表中增加了一块未分区的自由空间。
这里要注意:因为Windows 系统按照1024MB=1GB计算,而硬盘厂商们是按照1000MB=1GB换算,如果直接输入100000MB是得不到100GB分区的。
步骤4 建立简单卷
重新划分为一个或多个分区都可以。只要右键点击空间,选择“新建简单卷”,再按提示“下一步”就可以了。
步骤5 分配容量给其他分区
对于未分配空间,也能选择把它指派给任一已存在的分区,在选中的分区上右键点击,选择“扩展卷”,然后按提示 *** 作即可。
欢迎分享,转载请注明来源:内存溢出

 微信扫一扫
微信扫一扫
 支付宝扫一扫
支付宝扫一扫
评论列表(0条)