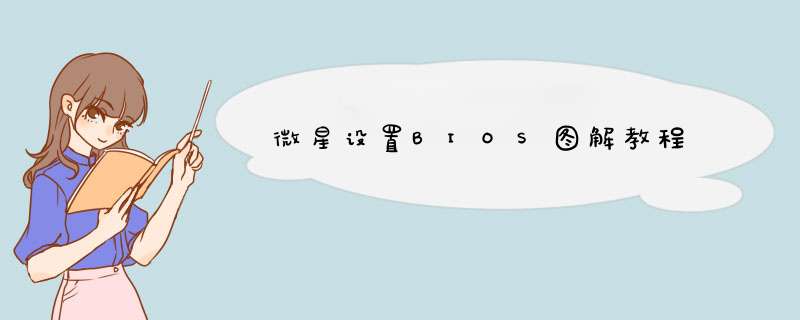
微星bios设置图解教程一
开启电脑后当看到开机画面的时候,连续按下键盘上的"F11"键,如下图所示为:微星主板组装台式电脑开机的画面。
开机画面
当我们连续按下快捷键F11以后将会进入到一个启动项顺序选择的窗口!
进入到启动项顺序选择的窗口后,光标默认选择的第一个选项是“电脑本地磁盘引导”,可能有些人的默认第一个选项是电脑光盘!如下图所示:
启动项
现在我们将光标移动到显示“USB”的地方,如下图所示:(我写这篇教程的时候使用的是u盘),所以,当我们按下快速热键F11的时候显示出来的选项中就包含有我用u大侠制作好启动盘的u盘。
启动项
选择好以后只需要按下回车键“Enter”即可进入u大侠主界面!如下图所示:
微星bios设置图解教程二
1,打开电脑,当进入到标志画面时,马上按键盘上方的F12键,就能进入到快捷启动菜单。
2,进入到快捷启动菜单后,选择USB Storage Device这一项,中文意思是“U盘存储盘”,尤于版本不同可能会有所差别,有的可能直接是U盘的名称,总的来说,一般带有USB一类词汇的就是U盘,然后按Enter键,就能马上从U盘启动,当然,你得在开机前就要把U盘插上才可以。
如果想要从光盘启动,选择CD/DVD/CD-RW Drive这一项,然后按Enter键,就能马上从光盘启动,当然,也要先在光驱中放入系统光盘,这样,快捷启动 方法 就讲解完了。
3,同样在开机进入到标志画面时,马上按下键盘左上角的F2键,就能进入到BIOS主界面,一般在标志画面出现时,在屏幕的右下方都会有进入BIOS按键提示,如果不记得或不知道,看一看就可以了。
4,刚进入BIOS时,默认的是Main这一项,这里主要是设置时间,和一些硬件的显示,我们不要动这里面的选项。
看了“微星设置BIOS图解教程”还想看:
1 微星bios设置图解教程
2 msi主板bios设置图解
3 微星笔记本怎么切换启动模式
4 msi微星主板bios设置方法
5 微星主板怎么进入bios设置
6 微星主板bios怎么设置中文
按开机键,立即点按DEL键进入bios主界面,选中advanced setup按回车键进入(有些是Advanced BIOS Features项)。
选中Boot Device Priority ,按回车键进入。
选中 1ST boot Device 按回车键,设置该项为需要启动的设备,比如光驱硬盘等。(有些是boot option #1等)
设置完毕,按F10键保存并退出。
微星主板u盘启动按F11快捷启动键。
制作好快启动U盘启动盘后,并不是马上就能使用的,基本所有的电脑想要用U盘来重装系统,首先一定要做的一点就是将电脑的第一启动项设置为从U盘启动。
但不同的电脑的设置方法都略有差别,特别是微星电脑(MicroStar),很多人都比较陌生,事实上微星电脑的U盘启动的设置方法可以直接以F11快捷键设置电脑从U盘启动。
将制作好的快启动u盘启动盘插入电脑,待开机画面显示时,按F11快捷启动键。进入启动选择菜单,上下移动光标选择USB启动项,然后按回车,即可进入启动u盘。如果需要的是光盘启动,选择光驱名称,按回车,同样可以进入光盘启动。
u盘启动电脑的注意事项:
1、在使用u盘启动盘安装系统前需要先了解电脑开机启动项快捷键是什么,在电脑出现开机画面时屏幕上只会有短暂的时间来显示,这时我们需要按下相应的快捷键才能进入启动项的选择窗口。
2、在将u盘启动盘插入电脑时需要将其插入到电脑主机后置的usb插口,切勿将u盘插入电脑外接的usb延长线上、电脑主机前置usb插口或者延伸出来的多功能usb外接插口上,这样不但不能保证u盘的稳定运行,同时可能会因usb插口供电不足而导致u盘无法顺利启动电脑。
欢迎分享,转载请注明来源:内存溢出

 微信扫一扫
微信扫一扫
 支付宝扫一扫
支付宝扫一扫
评论列表(0条)