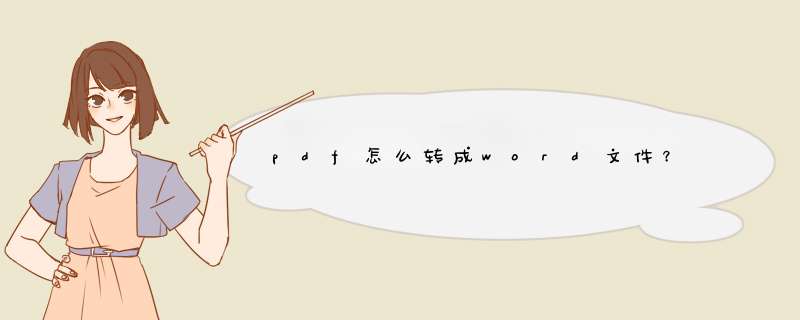
PDF文件转Word文档四种方法,肯定有一种适合您!
建议使用第一种方法,转换后更精确。
一、WPS软件
优点: *** 作简单方便,文档转换得更精准。
缺点:只能免费转换5页,想要使用完整的PDF转换Word功能,需要开通WPS会员。
*** 作步骤
1 使用WPS软件打开PDF文档;
2开始选项卡中找到PDF转Office选项,在下拉列表中选择DPF转Word。(如下图)
3d出金山PDF转换对话框:(如下图)
(1)选择要转换的文件;
(2)选择转换文件要存储到的位置;
(3)选择转换文件类型(docx);
(4)点击开始转换。
(5)打开存储到的文件夹,就可以看到我们转换完的文件了。(如下图)
二、在指定的网站进行转换
优点:免费;
缺点:1虽然暂时的免费的,但未来不可预测。
2转换完的文档与原文档格有一定的误差。
*** 作步骤
百度搜索凹凸凹文件转换,在下面“搜索结果”中找到如下图网址,并点击进入下图网站。
2 进入如下图网站,按要求单击点击这里上传文件。
3 在“请选择转换格式”处选择“docx”格式,然后点击开始转换。(如下图)
4 稍等几秒钟,再点击下载(如下图),转换完毕。
三、PDF派网站
*** 作方式与“凹凸凹转换”基础相似,而且也是免费的。
四、Adobe Acrobat软件——专业处理PDF文档的软件
Adobe Acrobat 是由Adobe公司开发的一款PDF(便携式文档格式)编辑软件。借助它,您可以以PDF格式制作和保存你的文档 ,以便于浏览和打印,而且还有更多的转换和编辑功能。
优点:专业、功能全、文档转换得更精准。
缺点:需要在电脑上下载并安装这个软件,并要求使用者电脑软件应用得非常熟练。
*** 作步骤:
1 启动软件,并打开要转换格式的PDF文件。
2文件菜单下另存为,将保存类型改为“Word文档(docx)”。
更改文档后缀Smallpdf是一个提供免费文档格式转换服务的网站,可以非常方便地将文字型PDF转换为Word格式。
除此之外,网站还提供PPT转PDF,PDF转JPG等多种格式转换服务。
自2013版起,微软自家的Word软件已经支持打开和编辑PDF文档,并且可以将PDF转换为Word格式。
微软自家出手,效果当然不凡,而且同样你不需要安装额外的软件。使用方法非常简单,我们只需要用Word打开PDF文档,Word自动便会将文档转换为可以编辑的文字信息,保存的时候我们选择docx格式即可。1、实现工具:Office
2003中自带的Microsoft
Office
Document
Imaging
应用情景:目前国外很多软件的支持信息都使用PDF方式进行发布,如果没有Adobe
Reader,无法查看其内容,如果没有相关的编辑软件又无法编辑PDF文件。转换为DOC格式则可以实现编辑功能。尽管有些软件也可以完成PDF转换为DOC的工作,但很多都不支持中文,我们利用Office
2003中的Microsoft
Office
Document
Imaging组件来实现这一要求最为方便。
使用方法:
第一步:首先使用Adobe
Reader打开待转换的PDF文件,接下来选择“文件→打印”菜单,在打开的“打印”设置窗口中将“打印机”栏中的“名称”设置为“Microsoft
Office
Document
Image
Writer”,确认后将该PDF文件输出为MDI格式的虚拟打印文件。
编辑提示:如果你在“名称”设置的下拉列表中没有找到“Microsoft
Office
Document
Image
Writer”项,那证明你在安装Office
2003的时候没有安装该组件,请使用Office
2003安装光盘中的“添加/删除组件”更新安装该组件。
第二步:运行Microsoft
Office
Document
Imaging,并利用它来打开刚才保存的MDI文件,选择“工具→将文本发送到Word”菜单,并在d出的窗口中勾选“在输出时保持版式不变”,确认后系统提示“必须在执行此 *** 作前重新运行OCR。这可能需要一些时间”,不管它,确认即可。
编辑提示:目前,包括此工具在内的所有软件对PDF转DOC的识别率都不是特别完美,而且转换后会丢失原来的排版格式,所以大家在转换后还需要手工对其进行后期排版和校对工作。
2、实现工具:Solid
Converter
应用情景:利用Office
2003中的Microsoft
Office
Document
Imaging组件来实现PDF转Word文档在一定程度上的确可以实现PDF文档到Word文档的转换,但是对于很多“不规则”的PDF文档来说,利用上面的方法转换出来的Word文档中常常是乱码一片。为了恢复PDF的原貌,推荐的这种软件可以很好地实现版式的完全保留,无需调整,而且可以调整成需要的样板形式。
使用方法:
1、下载安装文件Solid
Converter
PDF,点击安装。
编辑提示:安装前有个下载安装插件的过程,因此需要保证网络连接通畅。
2、运行软件,按工具栏要求选择需要转换的PDF文档,点击右下的“转换”(Convert)按扭,选择自己需要的版式,根据提示完成转换。1、 如果pdf文档中的文字可以选择,直接复制粘贴即可。
2、如果不可选择的话就需要如捷速pdf文字识别软件进行文字识别后将pdf转换成Word。
3、也可用Adobe Reader和office 2003, 方法如下:
用Adobe Reader打开这个pdf文档,点击“文件”菜单中的“打印”命令,打开“打印”对话框,将“打印机”下的“名称”中选择“Microsoft Office Document Image Writer”,然后点击旁边的“属性”按钮,在d出的对话框中点击“高级”标签,选中“TIFF-黑白传真”,点击“浏览”按钮,选择TIFF文件要存放的路径,然后点击“确定”,再点击“确定”,进度条走完后就会在你指定的目录里生成一个TIFF文件。后,在开始菜单里的“Microsoft Office 工具”下有一个“Microsoft Office Document Imaging”程序,运行这个程序,点击“打开”按钮,找到刚才生成的TIFF文件,将其打开,点击“工具”菜单中的“将文本发送到WORD”命令,在d出的对话框中可以设置WORD文档存放的路径,然后点击“确定”,跳出一个对提示对话框,不用管它,直接“确定”,就会将pdf上的文字显示在word里了
4、利用软件转换《PDF转换成WORD转换器》
快速将PDF文档转换成WORD文档。其完全是傻瓜式 *** 作,确又能完美转换文档,而且转换后的文件可以随意编辑,并支持图文混合排版。pdf已经是格式了
要转word只能如下
一、“选择文字工具,选好了贴到word里”
如果你的PDF文件是用文字制做而不是制做的,可以“在Adobe
Acrobat
70中有选择文字的工具,可以选好了贴到word里”。但是根据你介绍的情况,你的PDF文件是用做的,所以不能用这种方法。
二、批量截图
截图的办法对于不是很清楚的来说,并不可取,因为它要么会损失信息,要么会如楼主所说加大工作量。
我建议你先用Adobe
Acrobat中的导出功能,将这个文件导出为图像。做法:在上面菜单上选文件>导出>提取图像为>JPEG文件(其他二种也行,JPEG文件比较小),再按提示,选择一个适当的文件夹,保存图像
。
这种方法保存下来的一张张,比你一页页截图省力多了,而且保留了原文件的全部信息。不过500页可不一个小数,会很慢,但至少不用你亲自动手干预了。
三、批量识别
如果你想进行编辑,就必须进行OCR识别。关键在于你如何能够批量进行这个工作。
好一点的OCR软件都可以一次导入多幅进行识别,然后输出。不过,好像500页的确有点多了,我从来也没有超过50页的记录,通常也就是二、三十页。就算50页,也比一页一页强,是吧?
我用过不少OCR软件,觉得汉王文本王、清华紫光TH比较好用。它们的识别率都非常高,还可以识别表格、繁体字、英文、竖排文字等;输出方式也很灵活,可以只输出文字,也可以按原稿排版格式输出WORD文件;使用起来也都不复杂。
不知你用的是什么版本的汉王,识别率会那么低。我有的时候识别质量很次的报纸上的文章,它的识别率也还是可以接受的。
四、提高识别率
如果你的底图质量非常差的话,建议你先在处理软件中将导出的进行放大、去点、锐化等处理,然后再送到OCR中识别。
我估计,你可能还是送入OCR的损失了部分原文的信息,造成识别率下降。因为你既然能放大,放大后截图的识别率还可以,那就说明原图的信息足够OCR识别了。只是你在 *** 作过程中损失了部分东西。
所以,我建议你:
1)先将你的PDF文件导出5-10页出来
2)用汉王等OCR软件进行批量识别(识别中注意将不规则的部分框除)
3)输出成word文档
如果它们能很顺利地被识别出来,那后面的事就不用我说了。如果不行,那就真的是你的底图的问题了,这就需要对导出的进行批量修正处理。pdf文件转换成word需要四步。
步骤一选择需要转换的目标文件类型。可转换的类型有的PDF转Word、PDF转换Excel、PDF转等,单击选择。
步骤二:添加需要转换的PDF文件。点击“添加文件”按钮,将PDF文件添加到程序界面,可一次添加多个PDF文件,进行批量转换。
步骤三:选择文件转换后的存储位置。PDF转换器默认将转换出来的文件保存在原文件夹内,或者自定义文件夹存储路径。
步骤四:最后点击右侧“开始转换”即可完成转换。
欢迎分享,转载请注明来源:内存溢出

 微信扫一扫
微信扫一扫
 支付宝扫一扫
支付宝扫一扫
评论列表(0条)