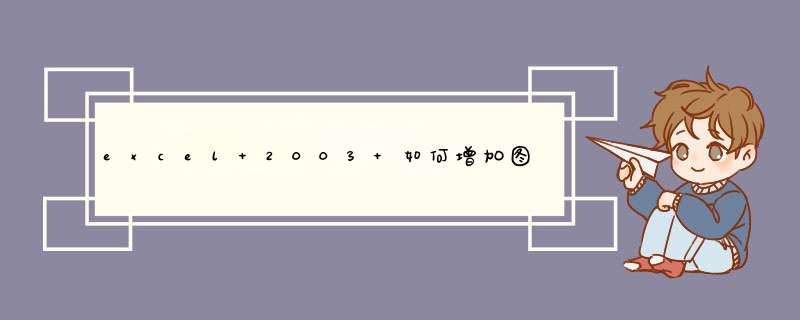
1 在Word中插入一个文本框,可以在“插入”选项卡中找到。
2 在文本框中输入第一个标题,调整字体大小和样式。
3 将文本框复制多份,每个文本框中输入一个逐渐缩短的标题。
4 选中所有文本框,右键点击其中一个,选择“自动调整文本框大小”。
5 在d出的菜单中选择“从上到下缩小”,Word会自动调整文本框大小,使得标题逐渐缩短。
6 调整文本框的位置和大小,使得标题从上到下排列。
7 最后,将文本框的边框和填充颜色设置为透明,以达到更好的效果。第一,默认的excel图表标题
默认的excel图表标题添加方法是:选择图表,单击“图表工具——布局——图表标题”,根据需要选择“居中覆盖标题”项等,就可以添加图表标题。如下图所示:
excel默认图表标题,不能通过拖动 *** 作更改标题大小,默认标题无法做到与图表等宽,文字排版也有诸多局限。
第二,excel图表标题引用
如果单元格中已经有标题文字内容。我们在制作图表时,就没有必要再重复打字,excel图表标题可以引用单元格内容。
excel图表标题引用方法是:单击图表标题,然后在编辑栏中输入:=含有标题内容的单元格引用地址,按Enter键,即可生成与单元格链接相同内容的图表标题。
如果我们修改标题所在单元格的内容,图表标题内容也会随之相应改变。
第三,文本框取代excel图表标题框
在图表区先腾出插入图表标题的位置,激活图表,选择“图表工具——布局——文本框”,插入文本框之后,拖拽调整,可以让它与图表左右及上边紧贴重合。
使用上面介绍的“图表工具——布局——文本框”插入的文本框和图表是一个整体,图表移动时,文本框不会脱离图表。
另外,除了图表工具里面的文本框之外,excel也有插入文本框的功能,单击“插入”——“文本框”。如下图所示:
这个文本框与图表工具里面的文本框用法完全一致。唯一不同的是,如果我们使用插入选项卡的文本框,文本框和图表不是一个整体,当我们在工作表拖动图表时,需要将文本框和图表进行组合再拖动,否则文本框就会脱离图表。
组合的方法是:先选择文本框,按shift键再选择图表,单击绘图工具——组合。
如果已经使用插入选项卡的文本框做好图表标题,也可以复制、剪切,然后激活图表,粘贴。这样 *** 作之后,它们也是一个整体。你好
1、启动Excel并打开工作表,选择工作表中的图表。如果图表中没有图表标题,可以在“设计”选项卡的“图表布局”组中鼠标单击“添加图表元素”按钮,在打开的菜单中选择“图表标题”命令,在下级菜单中选择相应的命令设置图表标题在图表中出现的位置。如这里选择“图表上方”命令,如图1所示。将插入点光标放置到标题文本框中,即可输入标题文字,如图2所示。
图1 选择“图表上方”命令
图2 输入标题文字
2、鼠标右击标题文本框,使用浮动工具栏可以对标题文本框的样式、填充颜色和轮廓颜色进行设置。如这里对标题文本框应用Excel的预设样式,如图3所示。
图3 对标题文本框应用预设样式
3、鼠标右击标题文本框,在关联菜单中选择“设置图表标题格式”命令打开“设置图表标题格式”窗格,使用该窗格可以自定义标题文本框的样式。如这里为标题文本框添加三维效果,如图4所示。
图4 为标题文本框添加三维效果
4、使用“设置图表标题格式”窗格可以对标题文本框中文字的样式进行设置,如这里为文字添加投影效果,如图5所示。
图5 设置标题文字样式
提示:如果要改变图表标题在图表中的位置,使用鼠标拖动标题文本框将其放置在图表中需要的位置即可。
在平常的工作中,我们碰到最多的就是这类的柱状图,可以说是形状、颜色都是非常常见的,因为不需要修饰(简便快捷!!哈哈)
但是,它真的太枯燥了!!!
而后我对这个图表进行了修饰,最后成品是这样的:
要记住:颜色、单位、数据来源、一定的文字描述,是构成一个商业级柱状图不可或缺的元素,少一个都不行。
那么,我们就开始学习把!
一、建立数据
1、建立自己需要的数据(列数看你自己的需求。三个数据就是三列,以此类推)。
2、利用SUM函数,在第三列算出前几列同行所得和。(双击就可以得到所有数据)
3、利用=号逻辑,在第四列算出第三列同等数值。同理。
二、插入图形
1、选中自己的数据。
2、插入-条形图-堆积柱状图
三、修改次坐标轴
1、单击自己的图表中的最上端数据组随便哪列。
2、插入-更改图表类型
3、先把后两个数据的次坐标轴打上勾,然后把他们修改成簇状条形图
四、修饰数据(1)
1、点击图表后-设计-点击左上边的框-选择数据辅助。
2、将辅助列弄成无颜色、无填充
3、点击图表后-单击左边的总计条形图-键盘上Ctrl+1唤醒格式栏-将分类间距修改成80%。
4、同理,根据步骤5的方法选中右侧任意的条形图-将分类间距修改成80%
五、修饰数据(2)
1、点击图表后进行拉大长宽(按住AIT拖动)-单击辅助小图标-删除它(Delete)。
2、同理,上条把图表标题也进行删除。
3、单击图表后-插入-文本框-在图表的内范围进行插入-把文本框的宽度拉到最大(有MAX值,不用担心超出)。
4、单击文本框-设计-文本框的边缘设置为无色,颜色自己调剂。
这是个半成品
六、添加文字描述与排序
1、文本框输入文字和标题,注意标题居中, 描述的文字要比标题小两个字号以上。
2、点击图表后-点击小图标一栏-鼠标拖动到图表的右上角(不要太靠近文本框和轴线)
4、最后选择总计进行排序,将数据的差异化显的更明显
OK~图表完成~
干货-配色
以下我推荐几款图表的配色,有兴趣的亲们可以参考下~
好了~本期的教学就到这里,谢谢各位~
如果还想深入学习的可以后台留言我
感谢关注~
欢迎分享,转载请注明来源:内存溢出

 微信扫一扫
微信扫一扫
 支付宝扫一扫
支付宝扫一扫
评论列表(0条)