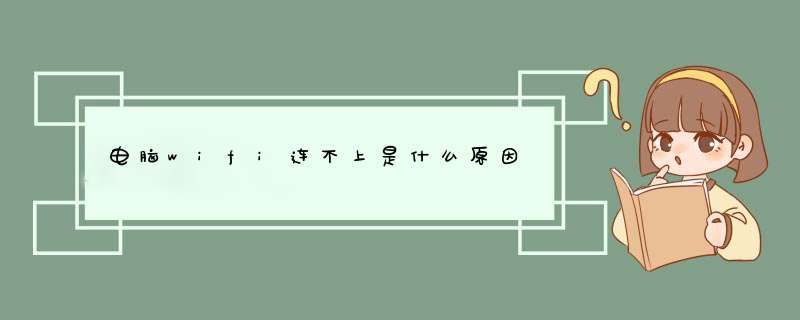
可通过以下步骤进行排查:
1、确认无线功能是否有开启,通过快捷键(热键)开启或关闭无线功能
2、确认设备管理器内的无线网络装置是否异常开始-->控制台-->设备管理器,检视"网络适配器"是否出现惊叹号下图绿框是正常的网络卡,红框出现惊叹号则是异常的网络卡
若装置出现惊叹号,可先至官网下载最新网卡驱动程序并安装。
3、开启网络和共享中心进行疑难解答
设备管理器无惊叹号,代表网络卡应正常,问题可能是系统设定或其他网络设备造成
开始-->控制面板-->网络和共享中心,进入网络和共享中心,可看到基本网络信息
若有出现惊叹号或是X,可以点击执行Windows内建的网络疑难解答
4、还原网络设定至默认值
开始-->搜寻程序及档案输入"cmd"并按下Enter
点选cmd执行
输入 netsh winsock reset,并按下Enter
需重新启动计算机。
1、首先考虑笔记本中的无线网络硬件开关,有的笔记本机型有这个开关,如果其处于关闭状态,则不论怎么设置都无法使用无线网络功能,因此首先确保这个开关是打开的;
2、其次,几乎所有笔记本都提供Fn键组合键来控制无线开关,同样地,如果通过该组合键关闭了无线功能,那么也会出现以上问题,比如联想Y470使用Fn+F5可以开启或关闭无线网;
3、不过,假如笔记本中缺少对应的驱动,则会导致无线开关快捷键失效,如果未安装相关驱动,可以根据笔记本型号前往官网进行下载;
4、如果确定无线开关已经开了,但还是无法连接,那么可以运行servicemsc打开系统服务,查看以下服务是否开启,如果没有则将其开启:
Network Connections
Network List Service
Network Location Awareness
Network Store Interface Service
WLAN AutoConfig(尤其该服务)
5、若还未解决,则打开网络和共享中心——更改适配器设置,右击无线网络连接,选择“启用”(或者先禁用再重新启用)。
这种故障,你可以参考网络通用修复方法,进行修复,具体方法如下:
1,先看看电脑或者笔记本是否把无线网络或者WiFi功能关闭了,一种是系统或者软件带有的无线网络和WiFi的开关设置,另一种是电脑或者笔记本自身的硬件开关,解决方法:重新开启这类开关;
2, 再确认无线网络是否需要输入密码以及密码是否正确,如果不知道无线网络的密码或者密码输入错误,则无法连接到无线;
3,查看设备管理器中,有没有无线网卡设备,如果没有或者上面有问号,就是无线网卡驱动问题,可能网卡驱动丢失或损坏,如果驱动,丢失,“本地连接”图标也会会消失。解决方法:上官网或者用自带的驱动盘重装驱动,再或者安装运行驱动精灵进行网卡驱动的更新和重装;
4, 尝试右键单击系统托盘的“网络连接”选择“解决问题”进行快速修复;
5,按Win+X,选择“命令提示符(管理员)”,注意这个不要选择到上面的那个“命令提示符”,不然你在输入命令后,可能会收到“请求的 *** 作需要提升”的提示。在d出的CMD窗口中输入“netsh winsock reset”(注意,不带双引号),然后回车;回车后,你将收到“成功重置 Winsock 目录,你必须重新启动计算机才能完成重置”的提示。这时重新启动你的计算机,看看是否网络即可恢复正常;
6, 尝试用3 6 0 安 全 卫 士的断网急救箱,或者Q Q 电 脑 管 家的网络修复功能尝试修复网络;
7, 拔掉modem(猫)和路由器的电源,等待十分钟,再插上电源,等到modem和路由器正常运行后,试试能不能上网;
8, 网线或者网线接头接触不良。解决方法:尝试扭动或者插拔一下,看看是否能连上网;
9, 可能是DNS设置有问题。解决方法:请下载安装魔 方 优 化 大 师,里面有:“DNS助手”通过“DNS助手”,重新优选一下DNS即可。如果无有DNS服务器,请设置 “114 114 114 114”和“8 8 8 8”为优选DNS服务器;
10, 也可能是网络设置了固定ip地址。电脑TCP/IP(v4 或者v6)中设置了具体的IP和DNS,但这些IP和DNS(v4 或者v6)又和路由器的不一致造成的。解决方法:如果路由器开启了DHCP,右键单击系统托盘的“网络连接”选择“打开网络和共享中心”,双击“更改适配器设置”,右键单击相应设备,选“属性”,在里面找到TCP/IPv4,点直接用“自动获取”,如果路由器没有开启DHCP,就要设置与路由器一致的IP 和DNS;
11,如果以上方法均无效,以很可能路由器本身设置有问题,尝试恢复初始设置:在无线路由器开启时,按下RESET键不放,过5秒后,恢复初始设置后,重新对无线路由器进行设置;(已经后附“路由器设置方法”)
12, 还有可能是你的网络运营商提供的网络有问题,请联系网络运营商;
13, 网卡(包括:有线网卡和无线网卡)损坏,请更换网卡;(如果不懂,请找网络运营商或者专业人士进行修复或者更换)
14,路由器本身有问题,或者损坏,请换一个路由器试试。
因为无线网络被禁用了,无线网络被禁用的情况下就会导致电脑检测不到wifi,解决方法如下:
1、首先在电脑中点击开始菜单,选择控制面板。
2、然后在打开的控制面板窗口中,点击网络和共享中心,如下图所示。
3、接着在打开的窗口中,点击更改适配器设置,如下图所示。
4、如果这里无线网络是被禁用的,那么鼠标右键无线网络,点击启用。
5、此时笔记本便可以搜索到wifi了,如下图所示问题就解决了。
电脑连不上wifi的原因有很多:无线网络没启动、无线网卡驱动出问题、路由器出故障、无线网卡出故障、无线网络服务被禁用。解决办法如下:1、无线网络没启动。查看电脑上F功能键有没有WiFi图标,或者是飞行模式。按下快捷键将其打开即可。
2、无线网卡驱动出问题。打开我的电脑,右击选择管理,选择设备管理器,查看网络适配器有没有图标,有的话就需要重新安装网卡驱动;如果驱动没有问题,就展开服务和应用程序,点击服务,找到WLANAutoConfig,然后点击左上方的启动此服务。
3、路由器出故障。出现这种情况,首先去重启一下路由器,查看网络是否恢复。
4、无线网卡出故障。如果是无线网卡坏了,就需要去售后维修检测看看。
5、无线网络服务被禁用。打开电脑设置,找到网络和Internet,点击右侧的更改适配器选项,右击使用的WiFi连接,并且点击左上角的重启动即可。如果电脑不显示自己家里的WIFI信号,可能有以下几种原因:
1、首先检查电脑的无线网络开关是不是打开了,按住Fn键不动,再按键盘F1-F12中有无线图标的那个键,开启无线网。
2、如果无线信号名称是包含汉字的,有的设备就会造成乱码,无法识别,需要在路由器中更改一下无线网的名字即可。
3、可能是路由器和电脑的兼容性不好,将路由器重启试试。
4、检查无线网卡的驱动有没有故障,更新网卡驱动。
如果电脑还是不能自动检测出来WIFI信号,可以尝试手动连接:
1、点击电脑右下方的网络标志,点击“打开网络和共享中心”;
2、点击“设置新的连接或网络”,选择“手动连接到无线网络”,点击下一步;
3、然后输入正确的网络名称、安全类型、加密类型和安全密钥,其中安全类型一般选择wap2-个人,点击下一步,连接成功。
欢迎分享,转载请注明来源:内存溢出

 微信扫一扫
微信扫一扫
 支付宝扫一扫
支付宝扫一扫
评论列表(0条)