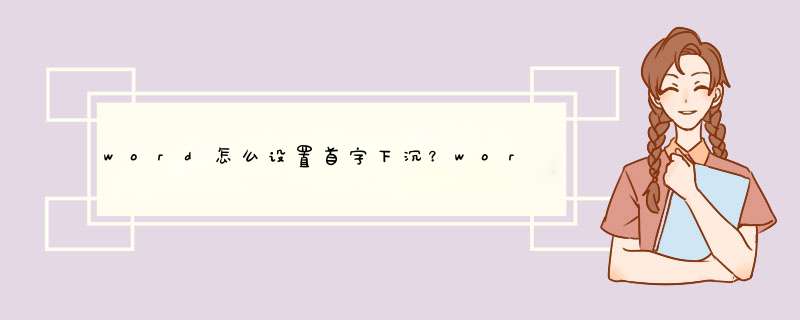
文章 写好了需要对它进行适当排版,达到美化文档的目的。如何设置首字下沉和首行缩进呢那么下面就由我给大家分享下word设置首字下沉和首行缩进的技巧,希望能帮助到您。
word设置首字下沉和首行缩进的步骤如下:
步骤一:首字下沉就是文章第一个字放大,置于第一自然段段首,下沉突出显示。先说一下如何进行首字下沉设置。打开word文档,光标移到第一段第一个字前,单击格式---首字下沉。
步骤二:选择一个方式,下沉或悬挂,这里我选下沉。单击确定。
步骤三:这样,第一个字少就下沉了,字体变得很大。看起来比原来好看多了。首字下沉还有一个选项是悬挂。在设置过程中可以根据需要灵活选择。
步骤四:如何设置首行缩进呢可以使用快捷键CTRL+A选中全文,单击格式---段落。在d出的对话框里,选择缩进和间距标签,单击特殊格式下拉三角,选择首行缩进2个字符。单击确定。
步骤五:结果如下图所示,每个段落都完成了首行缩进。
步骤六:怎样进行悬挂缩进呢单击特殊格式下拉三角,选择悬挂缩进2字符。
Word如何设置首行缩进2字符
①首先,选择要缩进的段落,或者直接选中全文;
②选择菜单栏的“格式”中的“段落”,在d出的段落窗口的“缩进和间距”下面的“特殊格式”中选择“首行缩进”,然后在“度量值”里设置成“2字符”确定即可。
Word2007中首行缩进2字符方法:
①选中全文,然后进入“开始”选项卡,然后点击“段落”选项卡中的小按钮,
②然后在“段落”窗口中“特殊格式”中选择“首行缩进”,磅值设为“2字符”即可。
word应用快捷方法
在Word中快速输入带圈数字
Word2000/2002中提供的带圈数字,其实就是一种域,利用更新域的方法快速输入带圈数字时,先单击菜单中的“插入/数字”项,在d出的“数字”项下输入要插入的数字(如“1”),在“数字类型”中选择带圈数字样式,单击确定即可。随后选中该带圈数字,按下Ctrl键,同时拖动鼠标至需要插入下一个带圈数字的地方,这时此处又被复制了一个“①”,选中该带圈数字,单击右键选择“切换代码”命令,这时我们看到该“①”被变成了“{=1GB3}”代码(此代码手工输入无效)。随后将代码中的1改为2,选中该代码,单击右键菜单中的“更新域”命令,这时我们看到该代码己经变成②,按照此方法我们可以插入其他的带圈数字。
让Word文档“原文重现”
如果你在Word2000/2002中使用了特殊字体,在转寄给别人时,如果对方的电脑中未安装该字体,则根本看不到文件内的特殊字体或者出现错误提示。此时最好的解决方式就是使用字体嵌入功能:选择“工具”菜单下的“选项”命令,切换到“保存”标签,勾选“嵌入TrueType字体”,单击“确定”,即可让Word文档在对方的电脑里“原文重现”。
用F4键重复输入字符和图形
在Word2000/2002中刚输完一个字后,只要按下F4键即可重复输入这个字,继续按下F4键又可重复输入这个字,按多少次就重复输入多少次。如果刚输入一个词组,现在又要再输入这个词组时,同样按下F4键就行了。对于插入的特殊符号也是一样,在刚插入的特殊符号后,接着按下F4键,又一个同样的特殊符号就插入进来了。要补充说明的是:重复输入也不一定是紧接着这个字或词组的后面,用鼠标在文本中选择不同的插入点后再按F4键,就会在新的插入点处重复输入这些字符了。不仅对字符输入是这样,对于图形输入同样有效。例如我们在Word中用绘图工具栏画一个椭圆,如果要继续画一个同样的椭圆,也只要接着按一下F4键,又一个同样的椭圆就画出来了。对插入“自选图形”也同样都可以实现。
在多个Word文档中自由切换
以Word2002为例,在“工具”菜单下选择“自定义”,在d出的对话框中选择“命令”,然后在左边的“类别”中选择“所有命令”。接下来我们从右边的命令列中找到“WindowList”,选中它,用鼠标按住不放拖出来放到任意一个工具栏上,然后关闭对话框。这时候你就会发现多了一个“其他窗口”的按钮,现在你按一下按钮激活它,看看d出的小窗口里是否包含了你所有打开的文档名。双击你想要切换的文件,再也不用一个一个按顺序找了,方便多了吧?
在Word中创建自动翻页功能
Word2002有自动翻页功能,可根据需要调整翻页速度,设定该功能后,只需点击一下鼠标,便可对文本自动翻页。方法是:在菜单栏中选择“工具/自定义”,d出自定义对话框后,选择“命令”选项,在“类别”栏中选择“所有命令”,然后在“命令”框中用鼠标点击“AutoScroll”,并拖到工具栏上,于是工具栏上就多了一个“自动滚动”按钮。使用它时只需打开一个文本,然后点击“自动滚动”按钮,此时鼠标在文本的右侧滚动条区域会变成一个倒立的黑三角,将黑三角移动到滚动条的上部则文本自动向上滚动,移动到下半部文本则自动向下滚动,放到中部则暂停翻页。“黑三角”越靠近滚动条的两端,文本滚动的速度越快。另外,在滚动条上有一个随文本一起移动的“方框”,随时告知你文本显示的进度。点击鼠标左键,便自动返回到编辑状态;再次点击“自动滚动”按钮,则继续浏览文本。
快速将网页中的插入到Word文档中
在编辑Word文档时,需要将一张网页中正在显示的插入到文档中,一般的方法是把网页另存为“Web页,全部(htm;html)”格式,然后通过Word的“插入//来自文件”菜单把插入到文档中,这种方法虽然可行,但 *** 作有些麻烦。现在告诉你一种简易可行的方法。将Word的窗口调小一点,使Word窗口和网页窗口并列在屏幕上,然后用鼠标在网页中点击你需要插入到Word文档中的那幅不放,直接把它拖曳至Word文档中,松开鼠标按键,此时可见已经插入到Word文档中了。需要注意的是,此方法只适合没有链接的JPG、GIF格式。
Word常用基本 *** 作
一选择文本
1使用鼠标拖动选择,选择完成后会反色显示。
2选择一段文字:需要双击该段中任意的文字并三击。
3选择超长文本:先把光标移到开始位置处,然后按住Shift键,单击结束处就能全部选中了。
4选中分散文字:可以按住Crtl键然后用鼠标来选中文本。
5选中矩形文字:可以按住Alt键并拖动鼠标来选中矩形文字。
6全选:这时使用快捷键Crtl+A是最简单方便的了。
7选中一行文字:鼠标移动到文档左侧的空白处,单击左键就能选中一行文字。
此外还有选择文本的快捷键供大家使用:
Crtl+Shift+Home光标所在处到文档开始处的文字。
Crtl+Shift+End 光标所在处到文档末尾处的文字。
Shift+↑向上选中一行
Shift+↓向下选中一行
Shift+←向左选中一个字符
Shift+→向右选中一个字符
二、复制
1当然还是选择完文本后右键点击复制
2也可以按住crtl键并拖动选中文字。
三、剪切
1和复制一样,选中文本之后点右键选择剪切
四、粘贴
复制和剪切完成之后就需要粘贴了。
1把光标移动到需要粘贴文本的地方,然后点右键选择粘贴即可。
2使用快捷键Crtl+V。
五、查找和替换
如果只是单纯的查找那么就只需要按快捷键Crtl+F。
如果需要查找和替换那么按快捷键Crtl+H
六、删除
Backspace向左删除一个字符
Delete向右删除一个字符
Crtl+Z撤销上一个 *** 作
Crtl+Y恢复上一个 *** 作
先解释a标签的宽高,a标签属于行内元素,默认情况下是不支持设置宽高的,仅依靠内容来“撑大自己”。这时我们需要用css的display属性并且值设置为block即可。这么设置浏览器就会将被设置的a标签识别为块元素。这时宽高的设置参数就有效了。
a标签的文字垂直居中很简单,只需要设置css的line-height属性即可,将像素值设置的和高度一致就是垂直居中了。
下面举例说明:
css:
a{display: block; / 设置为块元素 /
width: 300px;
height: 100px;
line-height: 100px; / 设置垂直居中 /
text-align: center;
border: 1px solid #ccc;
}
html:
<a href="#">我是A标签的内容</a>运行结果:
未使用css:宽高是依靠内容来决定。
使用css后:宽高是依靠css属性来决定。
欢迎分享,转载请注明来源:内存溢出

 微信扫一扫
微信扫一扫
 支付宝扫一扫
支付宝扫一扫
评论列表(0条)