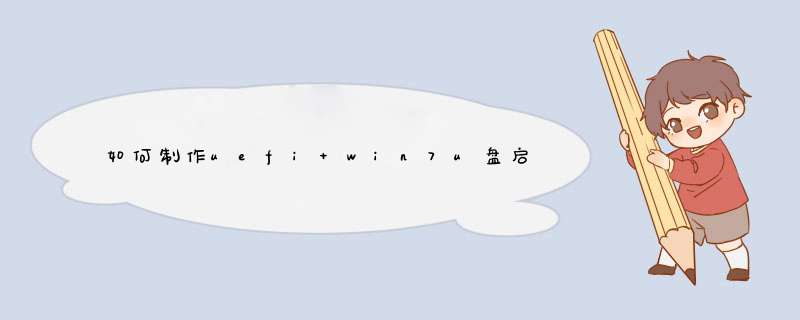
制作uefi win7u盘启动盘步骤如下:
准备工具:
1、uefi版的老毛桃U盘启动盘
2、win7系统镜像文件
具体步骤:
1、将u盘插入电脑USB接口,接着运行老毛桃u盘启动盘制作工具。打开工具主窗口后,可以在窗口左侧看到三种模式,在这里选择“iso模式”,然后点击“一键制作”,如下图所示:
2、在提示框中,点击“确定”按钮,如下图所示:
3、随后就可以看到制作程序正在进行,如下图所示:
4、等待几分钟后会提示制作启动U盘成功。要用“模拟启动”测试U盘的启动情况吗?点击“是”即可,如下图所示:
5、接着模拟启动器便会进入老毛桃主菜单页面,需要提醒大家的是,在电脑模拟器所所模拟出来的测试环境中请不要测试相应pe系统等其他功能。成功打开老毛桃主菜单页面后,按下键盘上的“Ctrl+Alt”组合键释放鼠标,然后点击右上角的关闭窗口按钮即可:
6、将win7系统镜像文件复制到启动U盘中,uefi win7U盘启动盘制作完成。
uefi版u盘启动盘制作工具使用方法:
1、下载uefi版老毛桃U盘启动盘制作工具。
2、点击“一键生成iso文件”
3、等待iso镜像生成。
4、点击“一键制作启动U盘”,所d出的提示窗口中点击确定
5、在跳出询问是否进行模拟启动测试的窗口中,点击“是”
6、完成模拟启动测试后,需要同时按住ctrl+alt键释放鼠标,然后点击关闭即可退出,切记:切勿深入测试启动菜单内的选项测试。
可以做UEFI启动盘的工具很多,制作方法大同小异,下面以U大师为例介绍一下制作方法:
1、将准备好的u盘插在电脑usb接口上,打开u启动uefi版u盘启动盘制作工具,在d出的工具主界面中,单击选择“ISO模式(支持UEFI)”应用,路径默认设置即可,也可以点击“浏览”按钮重新选择路径,然后点击“生成ISO镜像文件”按钮,如下图所示:
2、然后等待配置文件完成即可。
3、直到d出一键制作ISO镜像完成信息提示窗口,点击“确定”按钮,再点击“制作ISO启动U盘”按钮,如下图所示:
4、随即会d出写入硬盘映像窗口,点击“写入”按钮,如下图所示:
5、此时会d出执行此 *** 作驱动器上的所有数据将丢失的警告提示窗口,点击“是”按钮,继续执行,如下图所示:
6、随后等待u启动uefi版iso模式完成制作即可,如下图所示:
7、完成USB启动盘制作后,点击“是”按钮,进行模拟测试,如下图所示:
8、能够正常进入到模拟测试界面即可,按住Ctrl+Alt释放鼠标,如下图所示:
win10制作uefi版u盘系统安装盘步骤如下:准备工具:
1、win10系统安装包
2、uefi版u启动U盘启动盘制作工具
3、4g以上可正常使用的u盘
具体步骤:
1、打开u启动uefi版,将准备好的u盘插入电脑usb接口并静待软件对u盘进行识别,保持默认参数设置并直接点击“开始制作”即可:
2、此时,d出的警告窗口中告知会清除u盘上的所有数据,请确认u盘中数据是否另行备份,确认完成后点击“确定”:
3、制作过程可能要花2-3分钟,在此期间请耐心等待并勿进行其他与u盘相关 *** 作:
4、制作成功后点击“是”对制作完成的u盘启动盘进行模拟启动测试,如图:
5、随后若d出下图所示界面,说明u盘启动盘制作成功(注意:此功能仅作启动测试,切勿进一步 *** 作)。按“Ctrl+Alt”释放鼠标,点击右上角的关闭图标退出模拟启动测试:
6、最后将win10系统安装包拷贝到制作好的u启动U盘启动盘中即可。1、下载win7 x64非ghost版iso镜像以及Rufus制作工具,在电脑上插入U盘,双击打开Rufus,自动检测到U盘,分区方案和目标系统类型下拉框选择用于UEFI计算机的GPT分区方案;
2、创建一个启动盘使用iso镜像,然后点击光盘图标按钮;
3、选择Windows7 x64的iso镜像,x86不行,点击打开;
4、镜像选择之后,新卷标会自动改名字,这就是制作之后U盘的名称,点击“开始”按钮;
5、d出这个对话框,确保U盘没有重要数据,点击确定;
6、接着开始执行制作win7 uefi启动盘过程,时间根据U盘的读写性能而定,几分钟到几十分钟不等;
7、绿色进度条全满之后,启动盘就制作好了,点击关闭;
8、打开计算机,U盘名称变成GSP1开头,uefi版的win7启动盘,是在efi目录下添加了boot目录,并在boot下添加bootx64efi文件,uefi启动需要bootx64efi文件。
uefi bios设置方法如下:
电脑:华为笔记本。
系统:win10。
软件:本地设定。
1、开机后点击F2键或DEL键进入BIOS界面;
2、点击F7键进入Advanced Mode界面;
3、选择advanced项下的PCH存储设置;
4、在SATA Mode Selection中即可设置对应的硬盘模式。设置完成后点击F10键保存并退出BIOS后即可。
UEFI模式下启动模式需要注意什么问题?
1、需要了解电脑是否支持UEFI与传统模式双启动,电脑有UEFI快速启动跟传统启动模式,但是不能支持随便切换的,我们需要进bios设置相同的对应关系。
2、UEFI模式下安装的 *** 作系统,只能在UEFI快速启动模式下启动,因为UEFI模式只支持64位系统而且分区模式必须是gpt分区,不支持xp系统以及各种32位系统,而传统模式只支持mbr分区,可支持XP、WIN7、WIN8、WIN10。
制作uefi启动的ubuntu系统的u盘的方法:
准备工具:
存储空间大于2G的U盘
制作步骤:
1从大白菜官方网站上下载并且安装好全新的大白菜UEFI版73。如下图所示
2将用来制作大白菜U盘启动盘的U盘插入USB接口,让大白菜装机工具成功读取到U盘,然后切换到ISO模式下,点击“生成ISO镜像文件”。如下图所示
3ISO镜像生成完成之后,在d出的提示窗口中点击确定。如下图所示
4接下来回到ISO模式窗口中,点击“制作ISO启动U盘”开始制作ISO模式大白菜U盘启动盘。如下图所示
5在d出的写入硬盘映像窗口中,直接点击“写入”进入下一步 *** 作。如下图所示
6在d出的警告提示窗口中,点击“是(Y)”开始硬盘映像写入。如下图所示
7耐心等待硬盘映像的写入过程。如下图所示
8完成ISO模式大白菜U盘启动盘制作之后,系统会自动d出一个制作成功提示窗口,在d出提示窗口中点击“是(Y)”开启电脑模拟器。如下图所示
9电脑模拟器成功启动表示大白菜U盘启动盘制作成功,同时按住Ctrl+Alt释放鼠标,关闭窗口即可。
欢迎分享,转载请注明来源:内存溢出

 微信扫一扫
微信扫一扫
 支付宝扫一扫
支付宝扫一扫
评论列表(0条)