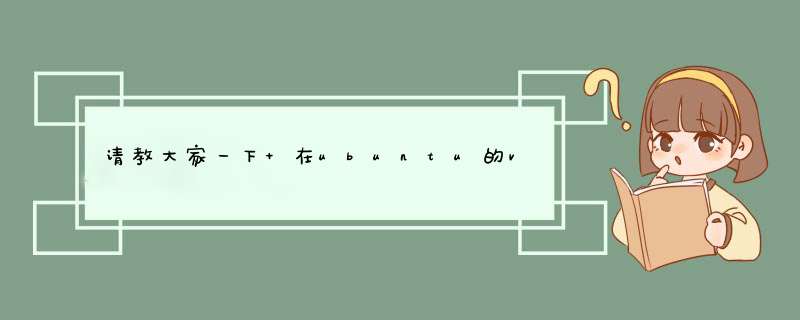
使用:!cmd 产生的运行结果实际是输出到了一个终端窗口,因此是占了整个窗口的,并提示按回车返回编辑窗口,所以没有办法在一个分割窗口显示。只能采用变通的办法,比如如果是远程登录就可以开两个终端,一个用于编辑一个用于运行。或将运行结果重定向输出到一个文件(:!cmd > outtxt),然后在分割窗口编辑这个运行结果输出的文件。
不知道还有没有更好的方法或实现此功能的插件,目前还没有找到。>
最近开始经常需要用vim写代码,这里记录一下自己利用vim搭建基本的python开发环境所使用的插件和一些基本配置
在 ~/vimrc 文件中,添加如下的信息,完成vim的一些基本配置。
从 GitHub clone Vundlevim 文件到 ~/vim/bundle 文件夹下,完成Vundle的安装。
然后修改 ~/vimrc 文件,添加如下的信息
若使用 Vundle 安装 nerdcommenter 插件,需要中 Vim 的配置文件中添加
然后在 Vim 的命令行模式下执行 :BundleInstall 命令完成插件的安装
nerdcommenter的主要使用方式:
然后在 Vim 的命令行模式下执行 :BundleInstall 命令完成插件的安装
通过vundle安装好NERDTree插件后,在vim命令行模式输入命令:NERDTree就可以看到NERDTree的显示界面。
使用组合按键 Ctrl + w,可将光标自动在左右侧窗口进行切换。
如果想要每次启动vim的时候都默认开启NERDTree。可以在vimrc文件中添加:
jedi-vim插件依赖python开源库 「jedi」 ,可以使用pip安装:
Vim 普通模式下按 F7 便可以直接启动 flake8 对当前文件进行语法和格式检查。
以上是我自己用的vim工具配置,如果大家有其他的好用的插件或者配置插件,欢迎一起交流分享呀
vim可以分为三种状态,分别是 命令行模式(command mode) 、 输入模式(Insert mode) 和 底行模式(last line mode) ,这 3 种工作模式可随意切换,如下图所示。
使用vim编辑文件时,默认处于命令行模式。此模式下,可使用方向键(上、下、左、右键)或 k、j、h、i 移动光标的位置,还可以对文件内容进行复制、粘贴、替换、删除等 *** 作。
下图所示是vim处于命令行模式的状态示意图。
在输入模式下,vim可以对文件执行写 *** 作,类似于在Windows系统的文档中输入内容。
使vim进行输入模式的方式是在命令模式状态下输入 i 、 I 、 a 、 A 、 o 、 O 等插入命令(各指令的具体功能下表所示),当编辑文件完成后按 esc 键即可返回命令模式。
下图所示为vim处于输入模式模式下的示意图。
底行模式用于对文件中的指定内容执行保存、查找或替换等 *** 作。
使vim切换到底行模式的方法是在 命令行模式 状态下按 : 键(注意是英文符号),此时vim窗口的左下方出现一个 : 符号,这是就可以输入相关指令进行 *** 作了。
指令执行后vim会自动返回命令行模式。如想直接返回命令行模式,按 esc 即可。
下图所示为vim进入底行模式后的状态。
对于新手来说,经常不知道自己处于什么模式。不论是自己忘了,还是不小心切换了模式,都可以按一次 esc 键返回命令行模式。如果你多按几次 esc 键后听到"嘀————"的声音,则代表你已经处于命令行模式了。
打开文件
打开文件时光标处于文件尾部
打开文件时,光标定位到第几行
字符移动
这些移动键都可以加上数字(5h:向左移动5个字符格)
单词移动
行内跳转
行间移动
在底行模式下,直接给出行号,实现跳转
用法:起始地址,结束地址 s @要替换内容@替换后内容@gi(@分隔符)
例 :1,$s/a/A/g 把文件中全部的a换替换成A,全局替换
显示取消行号
设定自动缩进(写脚本时)
查找到的文本高亮显示
语法高亮
/etc/vimrc :全局配置文件,永久有效
~/vimrc :个人配置文件,每个用户的家目录中,若不存在,手动创建
对于第一次用vim的童鞋,有几点需要提醒一下:
在vim中使用宏是非常方便的::qx 开始记录宏,并将结果存入寄存器x
q 退出记录模式
@x 播放记录在x寄存器中的宏命令
稍微解释一下,当在normal模式下输入:qx后,你对文本的所有编辑动作将会被记录下来,再次输入q即退出了记录模
式,然后输入@x对刚才记录下来的命令进行重复,此命令后可跟数字,表示要重复多少次,比如@x20,可以重复20次。这个在文本的批处理中是非常有用的。
同时编辑多个文件
在vim众多的插件中,有一个叫minibuffer的插件,就是下面所说的标签页功能了,可以支持同时编辑多个文件。 《Linux就该这么学》学习更多linux知识。
标签命令
:tabe fn 在一个新的标签页中编辑文件fn
gt 切换到下一个标签页
gT 切换到上一个标签页
:tabr 切换到第一个标签页
:tabl 切换到最后一个标签页
:tabm [N] 把当前tab移动到第N个tab之后
对,正如你所想象的那样,跟eclipse, ue等的标签页是一个意思!
窗口命令
ctrl+w s 水平分割窗口
ctrl+w w 切换窗口
ctrl+w q 退出当前窗口(由于同时有多个文件,此命令不会影响其他窗口)
ctrl+w v 垂直分割窗口
其他
vim在保存之前不会对文件做实际的修改,只是加载到缓冲区中,对文件的编辑其实是对缓冲区的编辑,直到:w时才会存入物理文件。
:e file 把file加载到新的缓冲区中
:bn 跳转到下一个缓冲区
:bd 删除缓冲区(关闭文件)
:sp fn 分割窗口,并将fn加载到新的窗口中
退出编辑器
:w 将缓冲区写入文件,即保存修改
:wq 保存修改并退出
: x 保存修改并退出
:q 退出,如果对缓冲区进行过修改,则会提示
:q! 强制退出,放弃修改
查找替换
/pattern 向后搜索字符串pattern
pattern 向前搜索字符串pattern
n 下一个匹配(如果是/搜索,则是向下的下一个,搜索则是向上的下一个)
N 上一个匹配(同上)
:%s/old/new/g 搜索整个文件,将所有的old替换为new
:%s/old/new/gc 搜索整个文件,将所有的old替换为new,每次都要你确认是否替换
复制粘贴
dd 删除光标所在行
dw 删除一个字(word)
x 删除当前字符
X 删除前一个字符
D 删除到行末
yy 复制一行,此命令前可跟数字,标识复制多行,如6yy,表示从当前行开始复制6行
yw 复制一个字
y$ 复制到行末
p 粘贴粘贴板的内容到当前行的下面
P 粘贴粘贴板的内容到当前行的上面
]p 有缩进的粘贴,vim会自动调节代码的缩进
“a 将内容放入/存入a寄存器,可以支持多粘贴板
附:比如常用的一个寄存器就是系统寄存器,名称为+,所以从系统粘贴板粘贴到vim中的命令为”+p,注意此处的+不表示 *** 作符,二十一个寄存器。
移动光标
在vim中移动光标跟其他的编辑器中有很大的区别,不过一旦学会了,就会飞速的在文本中移动了。
h,j,k,l 上,下,左,右
ctrl-f 上翻一页
ctrl-b 下翻一页
% 跳到与当前括号匹配的括号处,如当前在{,则跳转到与之匹配的}处
w 跳到下一个字首,按标点或单词分割
W 跳到下一个字首,长跳,如end-of-line被认为是一个字
e 跳到下一个字尾
E 跳到下一个字尾,长跳
b 跳到上一个字
B 跳到上一个字,长跳
0 跳至行首,不管有无缩进,就是跳到第0个字符
^ 跳至行首的第一个字符
$ 跳至行尾
gg 跳至文件的第一行
gd 跳至当前光标所在的变量的声明处
[N]G 跳到第N行,如0G,就等价于gg,100G就是第100行
fx 在当前行中找x字符,找到了就跳转至
; 重复上一个f命令,而不用重复的输入fx
tx 与fx类似,但是只是跳转到x的前一个字符处
Fx 跟fx的方向相反
),( 跳转到上/下一个语句
查找光标所在处的单词,向下查找
# 查找光标所在处的单词,向上查找
` 跳转至上次编辑位置
在屏幕上移动
H 移动光标到当前屏幕上最上边的一行
M 移动光标到当前屏幕上中间的一行
L 移动光标到当前屏幕上最下边的一行
书签
ma 把当前位置存成标签a
`a 跳转到标签a处
编辑
r 替换一个字符
J 将下一行和当前行连接为一行
cc 删除当前行并进入编辑模式
cw 删除当前字,并进入编辑模式
c$ 擦除从当前位置至行末的内容,并进入编辑模式
s 删除当前字符并进入编辑模式
S 删除光标所在行并进入编辑模式
xp 交换当前字符和下一个字符
u 撤销
ctrl+r 重做
重复上一个编辑命令
~ 切换大小写,当前字符
g~iw 切换当前字的大小写
gUiw 将当前字变成大写
guiw 将当前字变成小写
>> 将当前行右移一个单位
<< 将当前行左移一个单位(一个tab符)
== 自动缩进当前行
插入模式
i 从当前光标处进入插入模式
I 进入插入模式,并置光标于行首
a 追加模式,置光标于当前光标之后
A 追加模式,置光标于行末
o 在当前行之下新加一行,并进入插入模式
O 在当前行之上新加一行,并进入插入模式
Esc 退出插入模式
可视模式
标记文本
v 进入可视模式,单字符模式
V 进入可视模式,行模式
ctrl+v 进入可视模式,列模式,类似于UE的列模式
o 跳转光标到选中块的另一个端点
U 将选中块中的内容转成大写
O 跳转光标到块的另一个端点
aw 选中一个字
ab 选中括号中的所有内容,包括括号本身
aB 选中{}括号中的所有内容
ib 选中括号中的内容,不含括号
iB 选中{}中的内容,不含{}
对标记进行动作
> 块右移
< 块左移
y 复制块
d 删除块
~ 切换块中内容的大小写启动vim的时候可以加参数。比如
gvim -p <file1> <file2>
这样就是在标签中打开了。:h startup-options
另外可以先打开<file1>
再:tabe <file2>,这样是标签打开。
如果想分割打开用命令:sp <file2>
最后给一种方法,修改windows注册表,添加右键菜单,来用tab打开vim。比较不好的是,当你第一次打开文件就用这个命令执行的时候,会新建一个空白文档。让人很不舒服。具体自己试验吧。
方法:
新建tabnewreg文件,在其中输入:
Windows Registry Editor Version 500
[HKEY_CLASSES_ROOT\\Shell\vim tabnew]
@="vim tabnew"
[HKEY_CLASSES_ROOT\\Shell\vim tabnew\command]
@="\"D:\\Program Files\\Vim\\vim73\\gvimexe\" -p --remote-tab-silent \"%1\" \"%\""
然后开始---运行 regedit 导入该文件,在文件的右键菜单就出现了vim tabnew的菜单。
用 c-w c-] 就会在分割窗口(window)里打开标签。
如果你想让某个窗口另起一个标签页(tab),用 c-w T(大写T)就可以。
如果你不习惯 c-] 默认的方式,可以用键映射覆盖掉它本来的行为。
方法是在 vimrc 里加上
noremap <c-]> <c-w><c-]><c-w>T
欢迎分享,转载请注明来源:内存溢出

 微信扫一扫
微信扫一扫
 支付宝扫一扫
支付宝扫一扫
评论列表(0条)