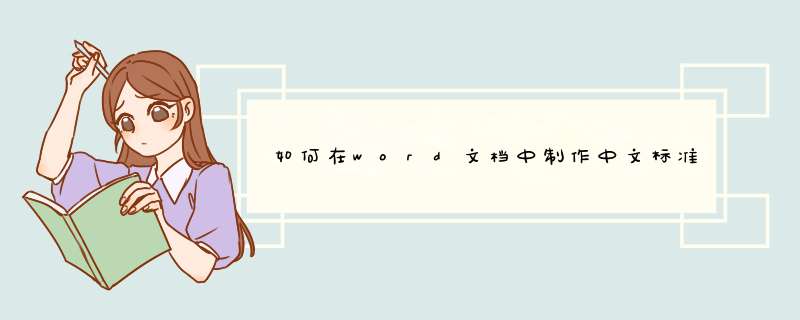
一:纵横混排
首先,我们选中文本后选择开始选项卡——中文版式——纵横混排,如果勾选了适应行宽复选框,就会把选中的内容以一行的高度进行纵向显示。如果取消勾选适应行宽复选框,选中的内容就会纵向排列。
但是这种排列方式为什么是从下到上的呢?显然不符合我们的阅读习惯,那就看看下面插入竖排文本框纵横混排吧
我们首先选择插入选项卡——文本框——绘制竖排文本框,然后把内容复制到文本框中,
接着我们选中2019,选择开始选项卡中的中文版式——纵横混排,此时适应行宽的复选框是勾选状态,点确定后2019会横向显示,并且宽度和其他文字的宽度相同。
如果我们取消纵横混排中适应行宽的复选框,那么2019的宽度就不会与其他文字相同了。
二:合并字符
比如我们要制作一个张飞的个人印章,选中“张飞之印”四个字后,选择中文版式中的合并字符,文字就会显示在两行,但是文字的顺序与我们正常印章的格式有差异,所以我们把“张飞之印”改成“之张印飞”然后再利用合并字符做成正常的顺序。
选中上面生成的合并字符内容后,打开段落中的边框和底纹。在边框中:设置选择方框,颜色选择红色,宽度选择15磅。然后按确定退出。
在开始——字体中,颜色选择红色,然后打开字体设置——高级,间距选择加宽,磅值设置为15磅,此时一个个人印章就完成了。
三:双行合一
有时候我们会遇到联合发表作品、文件或者联合举办活动。以下面制作红头文件为例介绍双行合一的用法。
选中“中共北京市委北京市人民政府”——选择开始选项卡中的中文板式——双行合一——在“市委”后按空格键,直到在预览中调整为两个部门两行显示——然后选中全部内容,放大字体——字体颜色选择红色——再选中“中共北京市委”后双击居中显示,此时联合发文的红头文件就制作好了。
四:调整宽度
在下图中,“关于进一步做好减税降费政策落实工作的通知”有20个字符,其中第一行“关于进一步做好减税降费政策落实”有15个字符,现在我们要把这20个字符调整到一行,即15个字符的长度。该如何实现呢?
选中内容后选择中文版式中的调整宽度,当前文字宽度是20,我们把新文字宽度设置为15,按确定关闭后,无论我们怎样增加或减少字体的大小,这20个字始终在同一行显示。
五:字符缩放
其实字符缩放和直接调整字体大小并无本质区别,只是字体缩放可以指定缩放比例,比如50%、66%等等。
比如在下图中,如果想要把字符缩小一倍,那么直接选择中文版式中的字符缩放,比例选择50%即可。
1、打开原文件,图中红框圈定日期上面需要加盖公章。插入电子印章文件,选择”插入“选项卡,选择"”找到存储电子印章文件文件夹,选中“电子印章文件”——“打开”。
2设置“格式”,达到逼真效果。选中,右键,选择“设置格式”d出对话框进行选择。
3选择“版式”选项卡,环绕方式选择“浮于文字上方”,水平对齐方式选择“其他方式"——”确定“。
4设置透明格式,将拖动上日期上方。选中,选择“工具”——“设置透明色”,鼠标移动到上,指针变成一支笔的开关,左击,设置透明色成功,将拖动到精确位置,OK。
扩展资料在默认打开的“信息”命令面板中,用户可以进行旧版本格式转换、保护文档(包含设置Word文档密码)、检查问题和管理自动保存的版本。
打开面板,在面板右侧可以查看使用的Word文档列表,用户可以通过该面板快速打开使用的Word文档。在每个历史Word文档名称的右侧含有一个固定按钮,单击该按钮可以将该记录固定在当前位置,而不会被后续历史Word文档名称替换。
打开“新建”命令面板,用户可以看到丰富的Word2010文档类型,包括“空白文档”、“博客文章”、“书法字帖”等Word2010内置的文档类型。用户还可以通过Office网站提供的模板新建诸如“会议日程”、“证书”、“奖状”、“小册子”等实用Word文档。
参考资料:
百度百科MicrosoftOfficeWord
2、做字:做艺术字,前后各打一个空格,中间为文字,→选圆形那种样式→右击→设置艺术字格式→填充红色→线条红色→大小(高宽各28厘米左右)→拖到刚才的圆上面。
3、做五星:用自选图形画→设置自选图形格式,填充红色→线条红色→大小15左右,拖到字上面。
4、选择对齐:用绘图工具栏的箭头将三个图形全部选定→单击绘图→对齐(绘图工具条上的那个菜单里面的水平居中对齐,垂直居中)。
5、组合:在选定这三个图的基础上,右击→组合。
把制作好的公章盖到WORD文档上的具体步骤如下:
我们需要准备的材料分别是:电脑、Word文档。
1、首先我们打开需要编辑的Word文档。
2、然后我们点击打开插入中的“”,之后选择打开制作好的公章。
3、然后我们在d出来的窗口中右键单击选择自动换行中的“浮于文字上方”,之后拖动到想要的位置即可。
1打开一个word空白文档,单击“插入”选项卡中的“形状”按钮,单击“基本形状”中的“椭圆”形,按住shift键,拖动鼠标画出一个图章大的圆形。2单击“形状样式”组中的“形状轮廓”按钮,“粗细”选择“3磅”,颜色选择“深红色”。在空白处单击一下。3单击“插入”选项卡“文本”组中的“艺术字”按钮,单击“艺术字样式3”,在对话框中选择字体为“宋体”,字号为“36”,键入文字“光明电脑科技店”,单击“确定”。4单击文字“光明电脑科技店”,单击“艺术字样式”组中的
“形状填充”按钮,单击
“深红色”。
5单击“排列”组中的“文字环绕”按钮,单击“浮于文字上方”,在“光明电脑科技店”文字边缘移动鼠标,当出现十字四向箭头标志时,按住鼠标左键拖动文字到圆形之上。6分别拖动文字左下方和右下方以及上方中间的小圆点调整好文字在印章中的适当位置。7单击“插入”选项卡下的“插图”组中的“形状”按钮,单击“星与旗帜”组中的“五角星”图形,光标呈十字形时,按住鼠标画出五角星。8单击“形状形式”中的“形状填充”,单击“深红色”。把鼠标光标放在五角星上,按住鼠标左键拖动红五角星到圆形之上,调整好位置。9把三者组合在一起:按住shift
键,分别单击圆形,文字和五角星,单击“绘图工具格式”按钮,单击“排列”组中的“组合”中的“组合”,在空白处单击一下,就把圆形,文字和五角星三者组合在一起了。图章制作完成。
10
如何把制作好的图章放入
“收藏文件夹”,以便随时可以“盖章”由于制作好的图章不在任何文件夹里,所以不能直接用复制(剪贴)-粘贴的方法把它保存到“收藏”文件夹里。要先把它转换为web网页格式,才能复制到“收藏”文件夹。(假设你的“收藏”文件夹在“我的文档”)。方法是:如果该图章已经保存过,打开后单击office按钮,单击“另存为”按钮,d出“另存为”对话框,“保存位置”选择“我的文档”,在“名称”文本框输入“印章”,单击“保存类型”文本框下拉箭头▼,拉动滑块,找到“网页”单击。单击对话框左下角的“工具”按钮,单击“web选项”,在d出的对话框选中“将新建网页保存为单个文件网页”,使复选框打上√,单击“确定”。单击“保存”,该图章就转换成了web格式。打开“我的文档”,找到“印章”文件夹双击,在d出的页面中找到image002文件,右键单击,“打开方式”选择“和传真查看器”。(可以重命名)
我用word
2007
版本制作
(机关单位要发文,就必须加盖公章才能体现出文件的正规,在网上办公时,能否也能给文件加盖一个公章呢?当然可以!
一、用Word制作电子公章
1、图章轮廓
选择“插入→→自选图形”,在“绘图”工具栏中选择椭圆,按下Sfift键在文档中拖出一个圆,设置为“无填充色”,线条宽度为2磅,颜色为红色,“叠放次序”为“最底层”。
2、编辑文字
在文档中插入艺术字,选择环形艺术字,输入内容后设置字体、字号,然后用艺术字周围的8个拖拉按钮把文字拖成圆形,并放在已经画好的圆内,可以用Ctrl键和方向键帮助移动到准确的位置。并把艺术字设置成红色。
3、插入五角星
在“自选图形→星与旗帜”中选中五角星,然后在文档中画出一个大小适合的五角星,并设置成红色,移动到圆中合适的位置,然后选中圆、艺术字、五角星,单击鼠标右键,选择“组合”,一个公章就制作出来了,要用时复制一个到目标处,是不是很正规啊!
但是,用Word制作电子公章可以用在一般的文档中,但如果是正式的行文,则要求公章有防伪功能,别人不能仿制,这时候,我们可以用办公之星来制作可以防伪的电子公章。
二、制作可以防伪的电子公章
在办公之星中,制作公章就简单得多,直接在“插入→印章→圆形印章”中即可加入印章。在对话框中设置好印章的参数时,在文本中就可以看到印章的情况。
特别的是,软件对生成的印章有对应的数字防伪标识,你还可以给印章设置密码来进行保护,防止非授权的编辑。
当要查看印章的真伪或对印章进行修改、复制时,可以右击印章,出现“印章密码”对话框,要求输入正确的密码,同时显示印章的数字防伪标识(在此可以验证印章的真伪)。
其实,如果要进行网上发文件,可以先在办公之星中制作出一个标准的电子印章后,复制到Word中,保存后,就可以经常调用了。
怎么样?网上办公的感觉就是不一样吧!
欢迎分享,转载请注明来源:内存溢出

 微信扫一扫
微信扫一扫
 支付宝扫一扫
支付宝扫一扫
评论列表(0条)