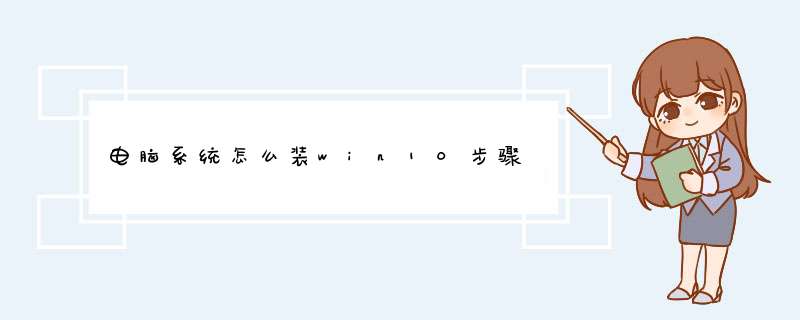
戴尔笔记本10代cpu安装win10步骤如下:
一、安装前的准备工作
1、8G左右的U盘,U盘启动盘制作工具(PE特点:1,绝无捆绑任何软件的启动盘。2,支持PE自动修复UEFI+GPT引导。)
2、系统下载:戴尔win10新机型镜像下载(完美激活)
二、戴尔笔记本10代cpu装win10系统BIOS设置步骤
1、开机一直按F2进入BIOS,按F2进入BIOS界面,切换到secure BOOT页面,选择secure Boot Enable按回车改成Disabled,关闭安全启动,如图所示;
注:戴尔笔记本每做一步BIOS更改记得应用一下
2、切换到BOOT Sequence项,如果将boot list Opion引导模式选择为uefi,这里一定记得设置uefi,要不戴尔机器引导不了,如下图所示;
3、切换到切换到sercurity将ppt sercurity右侧PPT ON前面的勾去掉,如下图所示;
4、注意:切换到system configuration项,如果硬盘模式是raid,将sata operatior硬盘模式改为ahci模式,否则有些U盘进入PE后找不到硬盘,改了后选择退出并保存BIOS,如下图所示;
5、插入制作好U盘启动盘,重启时不停的按下f12,打开快速引导菜单,选择识别的U盘启动回车从U盘启动,如下图所示;
三、戴尔笔记本10代cpu装win10分区步骤(戴尔灵越14笔记本装win10一定要用GPT分区)
1、选择U盘启动盘进入PE后,在桌面上运行DiskGenius分区工具,点击菜单栏的硬盘,选择转换分区表类型为guid格式,然后保存更改,如下图所示;
2、然后选择要分区的硬盘,点击上面快速分区,如下图所示;
3、在d出的快速分区界面,我们这里选择好分区的类型GUID和分区的个数以及大小,这里一般推荐C盘大小大于60G比较好,然后注意如果是固态硬盘要进行4K对齐,如下图所示;
4、分区完成后可以看到ESP和MSR分区代表GPT分区完成,如下图所示;
四、戴尔笔记本10代cpu安装WIN10系统
1、运行桌面的"小兵一键装机"工具,然后首先点击浏览,在U盘找到我们下载好的win10 ghost版本的iso或者gho文件,以c盘为系统盘,把win10系统安装在c盘中,点击确定,如图所示:
2、点击开始后,等待释放GHO安装程序,电脑便会自动重启电脑(注:有些U盘不支持GPT修复,安装完后引导不了)。
3、拔掉U盘电脑重启后,系统会自动完成后续的程序安装,直到看到桌面,系统就彻底安装成功了。
以上就是戴尔笔记本10代cpu装win10系统的方法,安装过程中注意一定要采用uefi+gpt引导模式,而且有些U盘启动盘不支持uefi+gpt修复,容易安装失苹果笔记本安装win10系统方法如下:
1、启动进入macos系统,在“实用工具”中打开“磁盘回工具”,选择整个硬盘,点击答“分区”,通过“+”号增加windows盘的大小,点击应用;
2、插入U盘,在实用工具中打开BootCamp助理;
3、BootCamp助理可以帮助用户在mac安装windows,点击继续;
4、选择“创建windows8或更高版本的安装盘”和“下载windows支持软件”,继续;
5、选取win10镜像,目的磁盘为U盘,继续;
6、开始下载windows系统支持软件,输入密码完成 *** 作;
7、重启mac笔记本,长按option按键,选择U盘启动按回车进入;打开win10系统安装程序,下一步;
8、提示激活选择跳过,选择刚才分配的window分区,删除;
9、再点击“未分配的空间”,选择新建,应用;
10、建立windows主分区,选择这个新建分区,下一步;
11、开始执行win10系统安装 *** 作;等待完成即可。有很多小伙伴在后台反映自己觉得windows10系统是目前微软主流的 *** 作系统,无论是功能还是性能都是非常优秀的。就想给新电脑重装windows10系统,不知道具体怎么重装windows10,怎么办,不要慌,今天小编就带着解决办法来啦,简单 *** 作易上手,小白也能轻松掌握。
工具/原料:
系统版本:Windows10
品牌型号:Dell D3
软件版本:咔咔装机
方法/步骤:
方法一:使用咔咔装机重装系统
1、首先我们可以选择一款好用的装机软件,例如咔咔装机重装软件,我们双击打开咔咔装机,点击需要安装的系统,点击安装。
2、选择我们需要的系统软件,点击下一步。
3、等待软件下载系统镜像文件及驱动,耐心等待即可。
4、载完成后,我们需要立即重启。
5、当进入到pe页面时,我们选择咔咔装机的配系统进入。
6、然后,耐心等待装机工具重装系统就可以啦。
7、系统安装完成,再一次重启电脑。
8、这样就完成啦。
总结:
以上就是如何用咔咔装机重新安装windows10系统,希望对你有所帮助。
安装win10系统前,需要提前制作win10启动盘
需要用到:一台有系统的笔记本电脑、win10系统镜像文件、一个U盘、软碟通UltraISO软件
1、下载并安装好软碟通UltraISO软件后,将U盘插入电脑
2、选择“文件”-“打开”,打开系统镜像文件
3、选择“启动”-“写入硬盘映像”
4、硬盘驱动器处选择U盘
5、设置好后点击“写入”,等待完成即可
6、制作完成后,将win10启动盘,插入需要装系统的电脑,开机选择启动项即可,不同设备选择启动项快捷方式有所不同,建议联系官方确认
1、首先我们打开已经下载好的Onekey ghost镜像安装器。2、打开后软件后,在Onekey ghost里选择还原分区,在GHO WIM ISO映像路径中选择刚才下载好的Win10正式版系统镜像Win10_64GHO。
3、在下方选择还原到C盘(注意:是点击下面的C盘一下,点击之后会变成蓝色的)。
4、然后点击确定。
5、点击确定后,会出现下图的提示框,询问是否重启安装系统,我们点击是按钮。
6、接下来电脑就会重启,重启后就会出现下图的界面,什么都不需要做,耐心等待进度条走完即可。
7、然后会再次重启电脑,就会进入安装Win10系统的过程,一般安装需要5-15分钟,同样的我们什么都不需要做,耐心等待直到进入桌面为止,重装系统完成。
8、查看设备管理器驱动是否已经全部装好,如果没有可以下载驱动人生,驱动精灵之类的工具一键修复驱动。手动调整自己电脑显示屏最佳分辨率。
9、把刚才重装系统之前的备份数据,重新拷贝回去。至此,重装系统Win10已经全部完成。
欢迎分享,转载请注明来源:内存溢出

 微信扫一扫
微信扫一扫
 支付宝扫一扫
支付宝扫一扫
评论列表(0条)