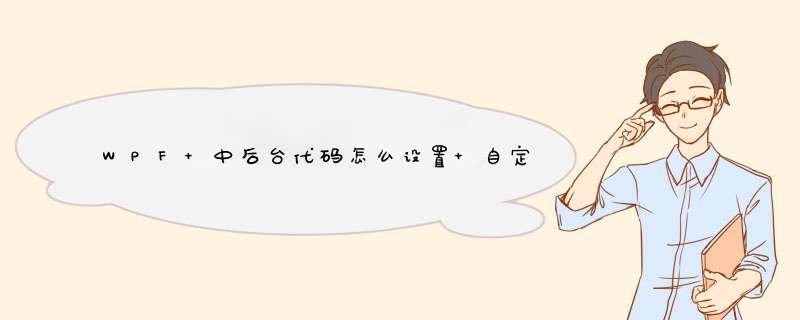
你那个 圆形
按钮 又不需要点击,只是作为一个 状态来显示, 写个按钮干什么。放个Border或者Elispe 不好嘛。点击打开串口之后 改变border的Background 或者Elispe的Fill 不就可以改变颜色了。现在我们已创建了一个
自定义用户
控件,并为其添加了一些绝妙的外观状态。现在,我们会将该自定义控件放入我们的主页中并添加一些按钮。然后,我们还将演示如何在 Embedded XAML Runtime 中链接这些按钮,并且让该项目在运行 CE 60 的嵌入式设备上运行。 1 在 LayoutRoot 页面的顶部,您应该看到一个列有“Pagexaml”的选项卡。单击该选项卡打开主页文件。如果看不到该选项卡,可以单击右侧工具箱中的“项目”选项卡,然后通过浏览找到该文件 2 让我们通过执行与上述自定义圆柱体控件类似的 *** 作来添加渐变,使主页变得更为引人注目 3 只需在“对象和时间线”工具箱中选择“LayoutRoot”元素,然后单击在屏幕右侧的“属性”选项卡 4 使用多种不同的渐变和颜色工具来实现您喜欢的背景颜色 5 那么,现在让我们将自定义控件添加到该页面中 6 我们需要先快速生成项目,以使自定义控件可以编译成一个资源。为此,转到“项目”->“生成解决方案”菜单项,或者只需单击键盘上的 F5 即可。生成过程将需要一点时间,可能会d出一个 Internet Explorer 窗口。不用理会它,关闭即可 7 完成此过程后,我们便可以将自定义控件添加到该页面中 8 在左侧工具面板中单击“资产”按钮 9 进入“资源库”查看器后,单击“自定义控件”选项卡 10 将“CylinderUserControl”项拖至您的 LayoutRoot 中 11 我们需要为我们的元素命名 12 单击圆柱体,然后在右侧“属性”面板的顶部键入“Cylinder”作为名称 13 好了!我们仅需向我们的项目中添加三个按钮即可:“填充”按钮、“清空”按钮和“退出”按钮 14 添加按钮非常简单 15 在左侧工具栏中单击“按钮”按钮,然后转到您的 LayoutRoot 并拖动,即可在您的项目中创建任意大小的按钮。这样 *** 作三次 16 现在,再次在左侧工具栏中单击“选择”箭头工具。选择第一个按钮,然后单击右侧面板中的“属性”选项卡(如果它未打开)。在“属性”面板的顶部是“名称”文本框字段。将这些按钮分别命名为“填充”、“清空”和“退出”。另外,您还需编辑每个按钮的“内容”字段,以便按钮显示正确的文本。“内容”字段也位于“属性”面板中 最后一次生成项目并将其保存起来。现在,您已创建了 Embedded XAML Runtime 项目需要的所有 XAML 文件! 现在我们已创建了一个自定义用户控件,并为其添加了一些绝妙的外观状态。现在,我们会将该自定义控件放入我们的主页中并添加一些按钮。然后,我们还将演示如何在 Embedded XAML Runtime 中链接这些按钮,并且让该项目在运行 CE 60 的嵌入式设备上运行。 1 在 LayoutRoot 页面的顶部,您应该看到一个列有“Pagexaml”的选项卡。单击该选项卡打开主页文件。如果看不到该选项卡,可以单击右侧工具箱中的“项目”选项卡,然后通过浏览找到该文件 2 让我们通过执行与上述自定义圆柱体控件类似的 *** 作来添加渐变,使主页变得更为引人注目 3 只需在“对象和时间线”工具箱中选择“LayoutRoot”元素,然后单击在屏幕右侧的“属性”选项卡 4 使用多种不同的渐变和颜色工具来实现您喜欢的背景颜色 5 那么,现在让我们将自定义控件添加到该页面中 6 我们需要先快速生成项目,以使自定义控件可以编译成一个资源。为此,转到“项目”->“生成解决方案”菜单项,或者只需单击键盘上的 F5 即可。生成过程将需要一点时间,可能会d出一个 Internet Explorer 窗口。不用理会它,关闭即可 7 完成此过程后,我们便可以将自定义控件添加到该页面中 8 在左侧工具面板中单击“资产”按钮 9 进入“资源库”查看器后,单击“自定义控件”选项卡 10 将“CylinderUserControl”项拖至您的 LayoutRoot 中 11 我们需要为我们的元素命名 12 单击圆柱体,然后在右侧“属性”面板的顶部键入“Cylinder”作为名称 13 好了!我们仅需向我们的项目中添加三个按钮即可:“填充”按钮、“清空”按钮和“退出”按钮 14 添加按钮非常简单 15 在左侧工具栏中单击“按钮”按钮,然后转到您的 LayoutRoot 并拖动,即可在您的项目中创建任意大小的按钮。这样 *** 作三次 16 现在,再次在左侧工具栏中单击“选择”箭头工具。选择第一个按钮,然后单击右侧面板中的“属性”选项卡(如果它未打开)。在“属性”面板的顶部是“名称”文本框字段。将这些按钮分别命名为“填充”、“清空”和“退出”。另外,您还需编辑每个按钮的“内容”字段,以便按钮显示正确的文本。“内容”字段也位于“属性”面板中 最后一次生成项目并将其保存起来。我知道有2种方法可以实现,一个是像“Mickal小米”那种的,但是她这个代码比较多。另一种是你在button的模板里面加一个textblock,然后将textblock的text值绑定:Text="{TemplateBinding Tag}"这样的,然后你在button里面加入image,文本的话就直接设置button里面的tag属性
<Button Tag="你要输入的文本" Style="{DynamicResource ButtonStyle1}">
<Image Source="//"/>
</Button>
这样子就可以啦wpf的控件可以使用trigger(触发器)来更改控件不同状态下的显示。
例如你要设置鼠标按下时字体的大小
<StyleTriggers>
<Trigger Property="IsPressed" Value="True">
<Setter Property="FontSize" Value="20"/>
</Trigger>
</StyleTriggers>
按照你的目标,你首先要修改button的模板。在button的template里加
<Grid>
<Image Name="img1" Source="/WpfApplication1;component/Image/1jpg" Visibility="Visible"/>
<Image Name="img2" Source="/WpfApplication1;component/Image/2jpg" Visibility="Collapsed"/>
<Image Name="img3" Source="/WpfApplication1;component/Image/3jpg" Visibility="Collapsed"/>
</Grid>
然后修改相应的trigger即可。
<Trigger Property="IsMouseOver" Value="True">
<Setter TargetName="img1" Property="Visibility" Value="Collapsed"/>
<Setter TargetName="img2" Property="Visibility" Value="Visible"/>
<Setter TargetName="img3" Property="Visibility" Value="Collapsed"/>
</Trigger>
<Trigger Property="IsPressed" Value="True">
<Setter TargetName="img1" Property="Visibility" Value="Collapsed"/>
<Setter TargetName="img2" Property="Visibility" Value="Collapsed"/>
<Setter TargetName="img3" Property="Visibility" Value="Visible"/>
</Trigger>题主是否想询问|“如何在wpf动态加载工具栏按钮”?具体步骤如下。
1、在XAML中创建一个工具栏。
2、在代码中创建一个新的按钮。
3、将新的按钮添加到工具栏中。
4、在按钮的Click事件处理程序中添加所需的代码。
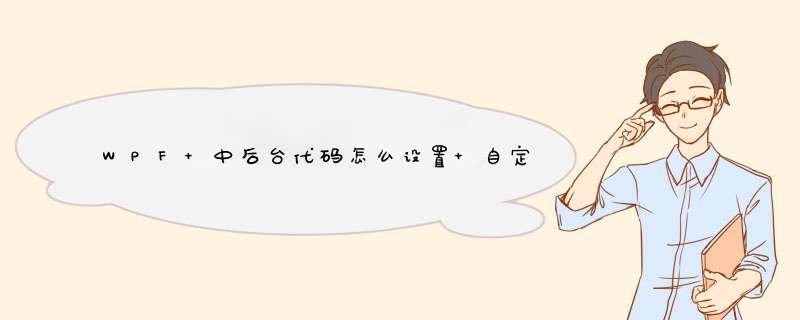

 微信扫一扫
微信扫一扫
 支付宝扫一扫
支付宝扫一扫
评论列表(0条)