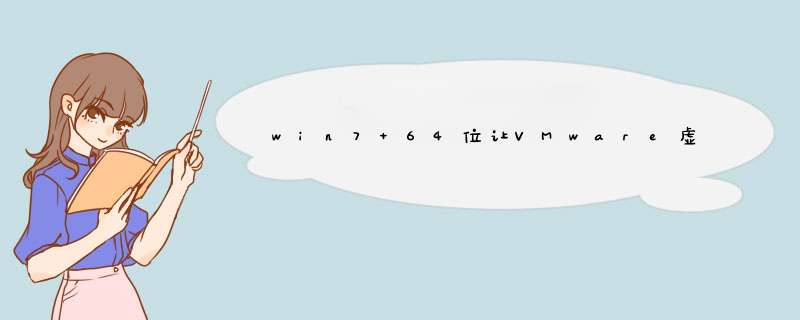
方法如下:
1、将U盘启动盘插进计算机USB的接口上;
2、打开VMware虚拟机,给查找到要进行重装win7 64位系统的虚拟机的选项卡;
3、选中“编辑虚拟机设置”;
4、在出现的虚拟机设置的界面,选择“添加”;
5、要在出现的添加硬件向导的界面中,选中“硬盘”,点击“下一步”继续;
6、切换到磁盘类型的界面,选中“推介的SCSI(S)”,点击“下一步”继续;
7、切换到磁盘的界面,选中“用物理磁盘(适用在高级用户)(P)”,点击“下一步”继续;
8、切换到物理磁盘的界面,在设备的下拉框中给选中最下边的;
9、默认给选中“用一整个磁盘(E)”,点击“下一步”继续;
10、在指定磁盘的文件中,默认就行了,点击“完成”;
11、返回至界面上,点击“确定”;
12、开启这个的虚拟机,要界面中,快速地按住F2,进入虚拟机BIOS;
(PS:这个界面逗留的时间是很短的,要是认为不能马上进行 *** 作,可尝试着进行设置延长VMware虚拟机的启动选项的时间)
13、进入BIOS设置的界面,要使用键盘上的←→选中“Boot”,↑↓选中“Hard Drive”;
14、并且要给按住enter的键,把刚才步骤8中进行设置的VMware Virtual SCSI Hard Drive(0:1)使用;
15、按键盘上的“+”键移动到最上边;
16、按住F10进行储存现在的选项,并且要给选中“Yes”,给按住Enter键;
17、重启计算机,就可进入到从U盘启动的界面了。
win7 64位系统让VMware虚拟机从U盘启动的设置方法就跟大家分享到这边了,希望对大家有所帮助建议先安装VMware tools,如果U盘不能在虚拟机上挂载,打开物理机的服务,把VMware相关服务都开启,然后重启虚拟机系统就可以了。
设置从U盘启动:虚拟机界面中打开编辑虚拟机设置——添加——硬盘——下一步——选lDE——下一步——选使用物理磁盘——下一步——在设备中选择PhysicalDrive1并选择使用单个分区——下一步——勾选分区——下一步——完成。然后把U盘插到物理机上,虚拟机界面中选择 虚拟机——电源——启动时进入BIOS,等启动到BIOS以后 Boot——Hard Driver——敲回车——把VMware Virtual IDE Hard-(PS)提升为第一启动,之后保存退出,就可以从在虚拟机中U盘启动了。1、将U盘制作成可启动盘插入电脑
2、用VM建立一虚拟系统如XP,编辑硬件,添加硬盘,选择你的U盘盘符,一般为“physicalDrive1”
3、启动拟计算机设置BIOS。找到你的盘符选择,按F10保存(这里我有两块硬盘)
4然后启动系统,系统自然从U盘启动了
这里实际上是把U盘当成硬盘给启动了!只要你U盘在物理上能启动成功,虚拟机上也可以启动的
有了虚拟机,我们做的启动U盘,再也不需要重启自己的物理机去测试了,只需在虚拟机上做一些设置,重启虚拟机就可以测试了!(^__^) 嘻嘻,还有什么问题可以直接加QQ问我(513806562)!
欢迎分享,转载请注明来源:内存溢出

 微信扫一扫
微信扫一扫
 支付宝扫一扫
支付宝扫一扫
评论列表(0条)