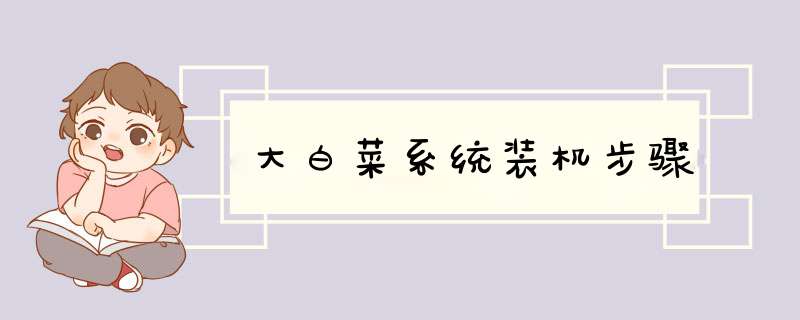
u盘装机步骤可以参照以下:
1、小白打开,然后将u盘插入,选择制作u盘。
2、选择需要安装的系统,然后点击 “安装此系统”进入下一步。
3、等待u盘启动盘制作,不需要 *** 作。
4、制作启动盘完成后,可以先看下电脑主板的启动快捷键,然后退出u盘即可。
5、插入u盘启动盘进需要重装的电脑,电脑重启后不断按开机启动快捷键进入启动项,选择u盘启动进入pe系统。打开小白开始安装系统,等待安装完成后自动重启。
6、电脑经过多次重启后进入新的系统桌面就可以正常使用了。
具体的 *** 作步骤如下:
1、打开大白菜超级U盘装机工具,点击主界面的U盘启动模块,然后选择默认模式。
2、在请选择后面选择需要制作启动的设备(插入的USB设备,一般会默认读取该设备)。模式选择USB-HDD,格式选择NTFS,然后点击一键制作USB启动盘。
3、等待制作完成后,拔掉u盘退出。也可以选择模拟启动看是否制作成功。
4、把U盘插入电脑,开机不断地按F12或者DEL进入优先启动项设置界面,热键具体可以网上查找到,将u盘选项设置为优先启动项,回车即可进入winpe系统界面。(不同电脑的显示可能会有所不同,只要认准USB字样或者是u盘名称即可)。
5、回车进入大白菜PE菜单,通过↑↓键选择启动Win10 X64 PE(2G以上内存),然后回车进入winpe桌面。
6、在进入一键重装界面后,点击打开选择你想要安装的win10系统以及安装路径(一般默认为C盘),然后点击执行。
PS:前提是已经下载好所需系统的镜像文件,如若没有提前下载镜像文件则通过点击系统下载来选择安装系统。
7、选择好所需系统,点击下一步,完成后点击立即安装。
8、勾选完成后重启,一定要在重启前拔掉U盘,以免再次进入大白菜PE系统。
9、重启后会自动完成系统部署以及各种激活程序,只需要耐心等待即可,直到成功进入新系统界面。
以上便是大白菜u盘装系统设置u盘启动安装系统的教程,有需要的小伙伴可以参照教程进行 *** 作。
大白菜u盘装系统教程如下:
*** 作设备:戴尔笔记本电脑
*** 作系统:win10
*** 作程序:大白菜u盘系统
一、启动电脑按F12进入BIOS设置选择红色方框中的BOOT的选项,如下图所示:
二、然后选择红色方框中的CD-ROM Drive功能,如下图所示:
三、按F10键选择红色方框中的YES,如下图所示:
四、接下来电脑重启,点击选择红色方框中的安装系统到硬盘第一分区,如下图所示:
五、最后等待系统重装即可,如下图所示:
欢迎分享,转载请注明来源:内存溢出

 微信扫一扫
微信扫一扫
 支付宝扫一扫
支付宝扫一扫
评论列表(0条)