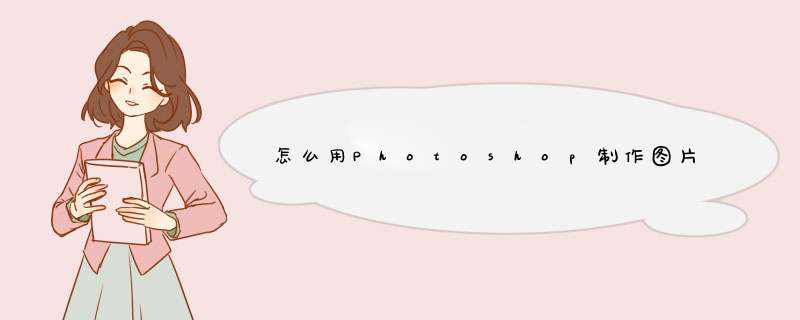
你说的视频是如同电子相册一样,用一张张相片编辑做成的mpg、avi等格式的视频文件?还是gif格式的动态?如果是电子相册的视频文件,那么photoshop做不出来,它不能输出mgp、avi等的视频文件,photoshop只能编辑文件,只能把一张张的编辑成gif格式的动态。
下面是photoshop制作gif 动态的详细步骤(以photoshop CS2及以上版本为例)
一:如果你是把一系列的相片,按照顺序做成一个动态的话,按照下面步骤:
首先,要在软件上方的选项栏里选择“窗口”—“动画”,这时软件下方会出现“动画”窗口;
其次,打开第一张相片,这时在动画窗口上就会看见第一帧(实际一个图层就是一个帧,也就是动画效果上的一个动作就是一帧,那么一个动作就需要制作一个图层)。
然后,将其他的相片按照顺序拖入到第一张相片的上层,把所有的相片都拖到一个文件上以后,就会出现与相片数量相同的图层数,点击动画窗口右上方的小三角,在出来的菜单里选择“从图层建立帧”,这时动画窗口上就会出现与图层数量相同的帧,在每帧的右下角的小三角上设置好每一帧的延迟时间(也可以按着shift键点击首尾两端的帧进行全选,然后再统一修改延迟时间),点击动画窗口上的播放键(或者按键盘上的“空格”键)就可以预览你做的gif动画效果;
最后,就是保存gif动态了,它不能用“储存为”的方法来保存,要选择“文件”—“储存为WEB和设备所用格式”——“储存”
二、如果你是想做一件物体从的一端到移动到另外一端的动态的话,正好以前给别人做过一个教程,发上来给你
OK 大概的步骤就是这些,如有不明白的地方,继续追问~~~
标题栏位于主窗口顶端,最左边是Photoshop标记,右边分别是最小化、最大化/还原和关闭按钮
属性栏(又称工具选项栏)选中某个工具后,属性栏就会改变成相应工具的属性设置选项,可更改相应的选项
菜单栏菜单栏为整个环境下所有窗口提供菜单控制,包括文件、编辑、图像、图层、选择、滤镜、视图、窗口和帮助九项
Photoshop中通过两种方式执行所有命令,一是菜单,二是快捷键
图像编辑窗口中间窗口是图像窗口,它是Photoshop的主要工作区,用于显示图像文件
图像窗口带有自己的标题栏,提供了打开文件的基本信息,如文件名、缩放比例、颜色模式等
如同时打开两副图像,可通过单击图像窗口进行切换
图像窗口切换可使用CtrlTab
状态栏主窗口底部是状态栏,由三部分组成:文本行,说明当前所选工具和所进行 *** 作的功能与作用等信息
缩放栏,显示当前图像窗口的显示比例,用户也可在此窗口中翰入数值后按回车来改变显示比例
预览框,单击右边的黑色三角按扭,打开d出菜单,选择任一命令,相应的信息就会在预览框中显示
文档大小:表示当前显示的是图像文件尺寸
左边的数字表示该图像不含任何图层和通道等数据情况下的尺寸,右侧的数字表示当前图像的全部文件尺寸
文档配置文件:在状态栏上将显示文件的颜色模式
文档尺寸:在状态档上将显示文档的大小(宽度和高度)
暂存盘大小已用和可用内存大小
效率:代表Photoshop的工作效率
低于60%则表示计算机硬盘可能已无法满足要求
计时:执行上一次 *** 作所花费的时间
当前工具:当前选中的工具工具箱
工具箱工具箱中的工具可用来选择、绘画、编辑以及查看图像
拖动工具箱的标题栏,可移动工具箱
单击可选中工具或移动光标到该工具上,属性栏会显示该工具的属性
有些工具的右下角有一个小三角形符号,这表示在工具位置上存在一个工具组,其中包括若干个相关工具
将左上角的双向箭头点击,可以讲工具栏变为单条竖排,再次点击则会还原为两竖排
控制面板共有14个面板,可通过“窗口/显示”来显示面板
按Tab键,自动隐藏命令面板,属性栏和工具箱,再次按键,显示以上组件
按ShiftTab,隐藏控制面板,保留工具箱
1、打开PS,新建一个800600像素的空白画布。2、选择“渐变工具”,单击工具选项栏中的渐变条,打开渐变编辑器对话框,双击三角形按钮,打开拾色器对话框,在对话框中设置颜色,选择线性渐变填充。
3、新建图层,选择多边形套索工具,在图像中建立选区。
4、选择渐变工具,单击工具选项栏中的渐变条,打开“渐变编辑器”对话框,双击渐变条下方的三角形按钮,打开“拾色器”对话框,在对话框中设置颜色,选择“线性渐变”。
5、上方位置同样多次 *** 作“多边形套索工具”,填充颜色。
6、把里面的内侧和外侧渐变效果填充即可。
Ps技巧——如何批量更换证件照片和文字信息?>
第一步,先做好证件的底,“姓名”,“职务”,“编号”和“照片”都是所谓的变量,是需要批量更换的。
第二步,建一个文本文件,实际上是一个Excel表转存成的txt文件。第一行,把需要更换的变量分成几个项目列出来。就是“姓名”、“职务”、“编号”、“照片”。需要注意的是,间隔的空格用Tab键敲出空格,因为要代替Excel表的格式。照片那一栏,下面显示的是照片所在本文件夹的路径。照片所在的文件夹以及照片的文件名。比如“模特头像\模特(1)”。
然后,每个项目下面写上不同的变量内容。做好之后保存就可。
第三步,回到Ps,做一个证件的模板,比如将第一行的姓名内容、职务内容、编号内容,复制粘贴到ps里面,调整颜色和大小。
照片拖进Ps,调整位置大小适合窗口。栅格化背景图层。保存成psd文件。
(记着提前将要输入的照片大小调整成一致的)
第四步,Ps菜单栏点——图像\变量\定义。在跳出的对话窗口里,勾选“文本替换”。让每一个变量图层和下面我们替换的“文本变量名称”对应。“文本变量的名称”改为每一个项目的名称。比如,图层0001,对应的名称是“编号”。
到了“照片”图层,勾选“像素替换”,像素变量名称改为“照片”,下面的设置默认即可。最后点“确定”,退出小窗口。
第五步。再打开——图像\变量\定义,在打开的小窗口里面选择“数据组”,在“数据组”小窗口里,“选择文件”将做好的文本文件选择,下面两个选项勾选,点“确定”。
第六步,在“数据组”的对话窗口里,勾选“预览”,检查一一对应的照片和名字是否会改变。
第七步,Ps菜单栏,文件\导出\数据组作为文件,选择要输出的文件夹,若没有的话就建一新的,小窗口里其他设置选为默认。点“确定”,PS开始运算,生成批量文件。
第八步,检查文件夹,看到生成的批量的psd文件已经存在了。下一步把这一批psd文件改成JPG文件。
第九步,回到Ps,菜单栏——文件\脚本\图像处理器。跳出小窗口,选择文件夹将生成那个psd文件夹选择,选择“在相同的位置存储”,其他的选默认就可以,点“运行”。
第十步,检查,完成。运用这种方法可以做若干张批量更换的,大大提高你的工作效率。
欢迎分享,转载请注明来源:内存溢出

 微信扫一扫
微信扫一扫
 支付宝扫一扫
支付宝扫一扫
评论列表(0条)