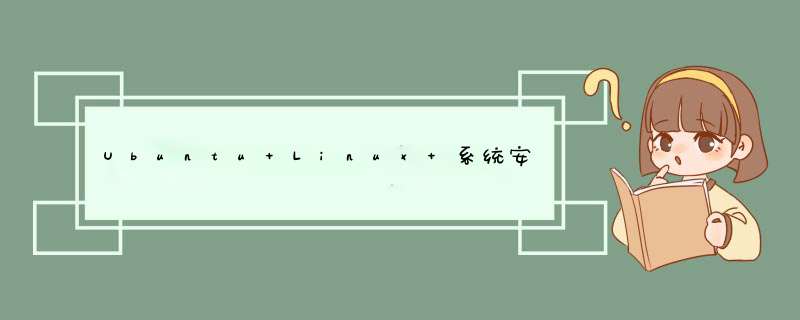
前言
很久没有更新博客了,另外最近电脑重新安装了系统,很多软件得重新下载,于是乎心血来潮,写一篇关于Ubantu Linux系统安装的教程,做个记录,也重新温习一遍系统的安装过程,话不多说,开始正题:
名词解析
相信很多没接触过的小伙伴都不太清楚且了解所谓的Ubantu、Linux、Vmware、虚拟机等等这几个名词解释。在这里我将为大家对这几个名词进行些许解释,为大家之后的安装做好铺垫:
Linux
简而言之,Linux 就是一组软件,而软件分为 *** 作系统软件和应用软件,当然 Linux 属于 *** 作系统软件。 *** 作系统就是控制硬件的内核程序以及提供程序员使用的系统调用,而Linux 也就是拥有这两个模块的一组软件。
Linux是一个免费的面向开发人员的 *** 作系统,由全世界的程序开发人员共同开发。内核最初是芬兰的Linus Tovaz写的, *** 作系统是GPL协议。用户通常是开发者,比如GCC软件VIM等开源软件。与此并列的 *** 作系统有Windows、Macos、Unix、FreeBSD等等;而Linux最大的特点在于免费,他能够免费开源所有的关于系统程序的源代码。
我们都知道大家的电脑基本上都是Windows系统,在这里,顺便为大家列出Linux *** 作系统与Windows *** 作系统的区别:
1.Linux 主要使用命令行 *** 作系统,Windows 图形化界面;
2.Linux 主要应用于服务器,Windows 是个人 *** 作系统;
3.Linux 属于开源项目,而 Windows 不开源;

Ubantu
Ubuntu是一个以桌面应用为主的Linux发行版 *** 作系统,Ubuntu基于Debian发行版和GNOME桌面环境,而从11.04版起,Ubuntu发行版放弃了GNOME桌面环境,改为Unity。
下面为大家再介绍几种Linux常见的发行版本,并提供官网信息,有些兴趣的家人可以自行下载:
1.红帽企业系统(RedHat Enterprise Linux, RHEL)
官网:http://www.redhat.com
2.社区企业 *** 作系统(CentOS)
官网:http://www.centos.org/
3.红帽用户桌面版(Fedora [Linux])
官网:http://fedora.redhat.com
4.国际化组织的开源 *** 作系统(Debian)
官网: http://www.debian.org/
虚拟机
虚拟机指通过软件模拟的具有完整硬件系统功能的、运行在一个完全隔离环境中的完整计算机统。在实体计算机中能够完成的工作在虚拟机中都能够实现。在计算机中创建虚拟机时,需要将实体机的部分硬盘和内存容量作为虚拟机的硬盘和内存容量。每个虚拟机都有独立的CMOS、硬盘和 *** 作系统,可以像使用实体机一样对虚拟机进行 *** 作。
VMware
一种常见的虚拟机软件,我们的目的就是在Vmware虚拟机中安装 *** 作系统。
好啦,基本的概念介绍就到这里,接下来,我们将进行正式的Ubuntu Linux 系统安装教程 :
系统与载体
我们是在 Vmware 虚拟机中安装 Linux 系统,所以需要先安装 Vmware 软件,然 后再安装 Linux 系统。
Vmware 安装
Vmware 软件的安装非常容易,基本上一直下一步就可以完成,只是安装完成后 需要输入产品序列号,才可以使用,序列号可以直接在网上百度。
首先为大家提供Vmware下载地址:
下载 VMware Workstation Pro | CN
点击即可进入VMware官网;
进入官网后,我们对所需要下载的选项进行点击:
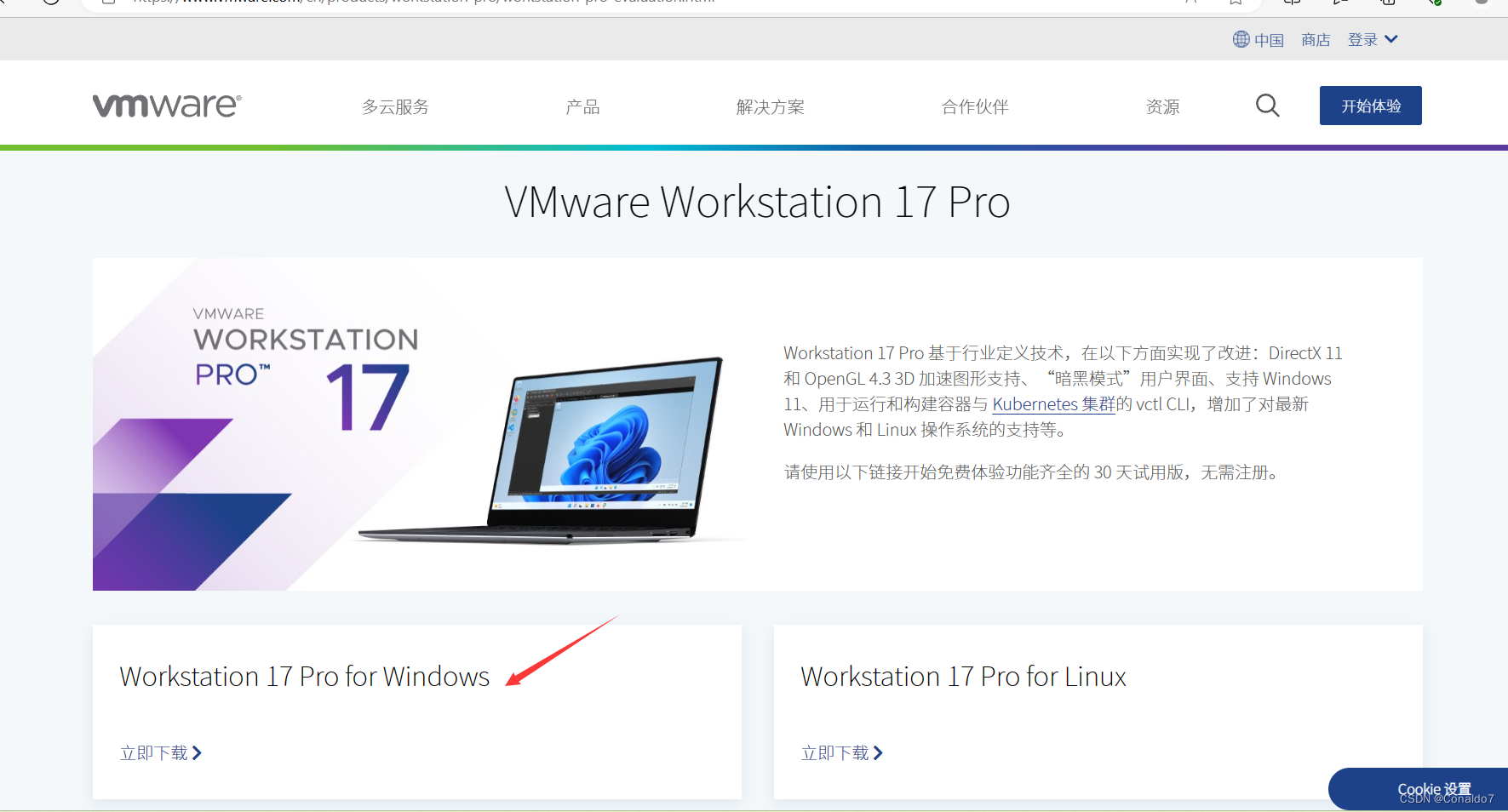
点击立即下载;
等待安装包的下载;
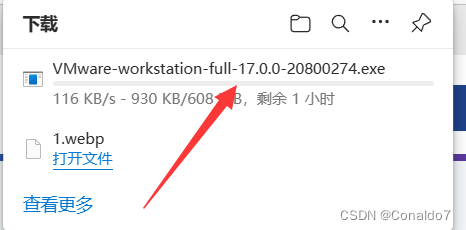
这个过程建议在网络通畅或者网络资源较好的情况下进行安装,否则安装速度会相对较慢;
完成安装包的安装后,我们在系统下载文件夹中找到该安装包
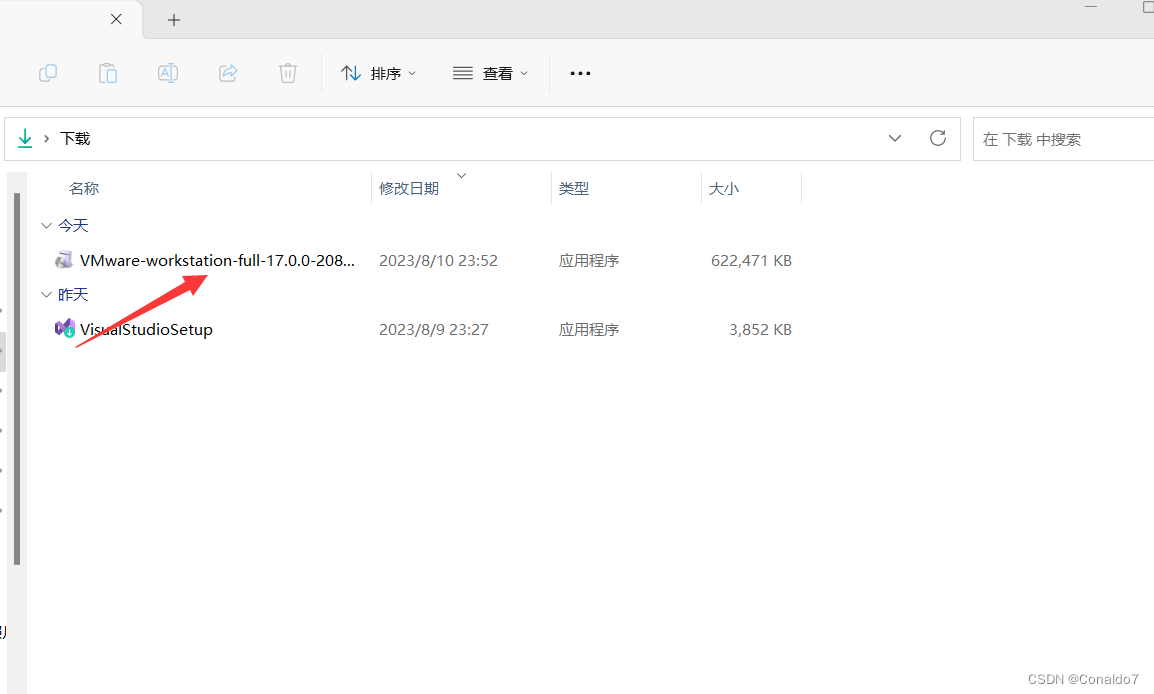
双击进行下一步的安装:
点击“下一步”;
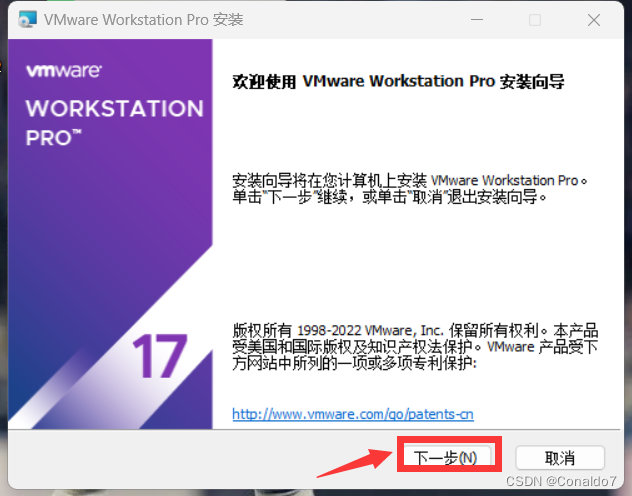
在接受协议前打勾,然后单击下一步:
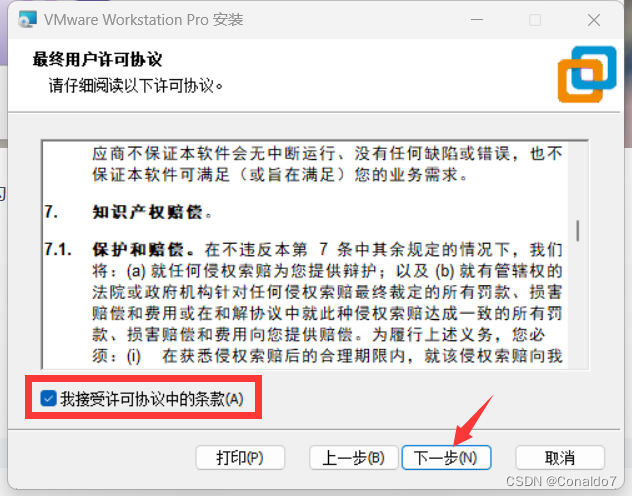
接下来可以选择安装路径,也可以不用修改,按默认位置安装,这里需要的空间并不大。单击下一步:
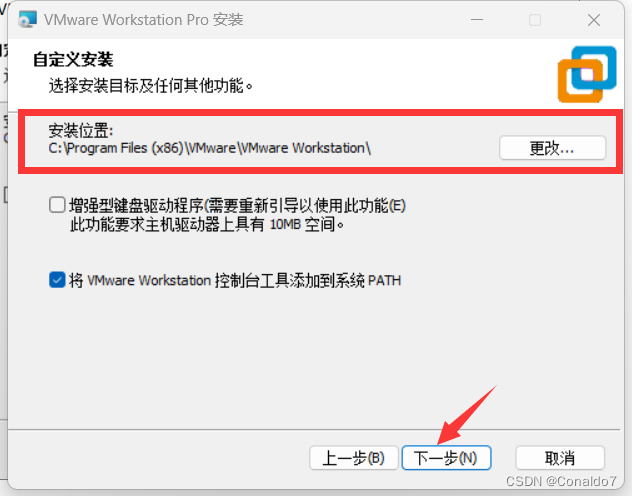
这里去掉了启动时检查产品更新及加入体验计划。当然也可以保留:
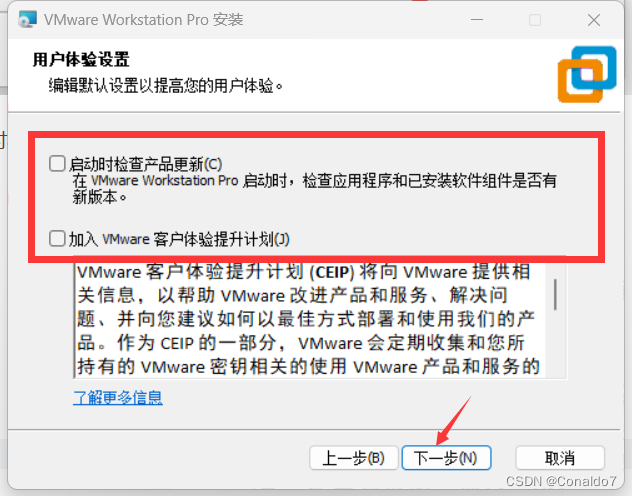
直接点击“下一步”: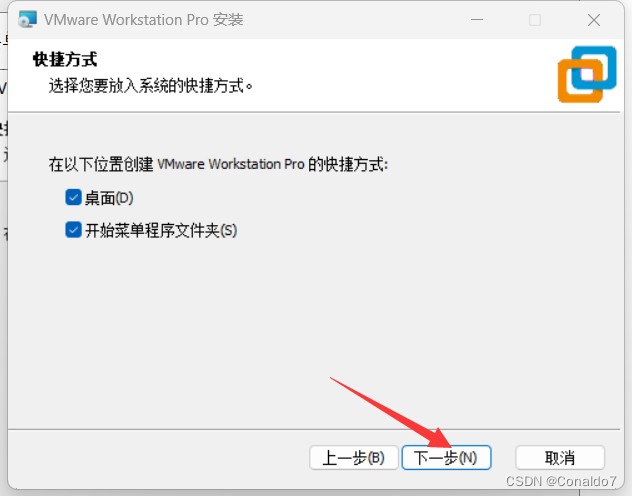
直接点击安装:
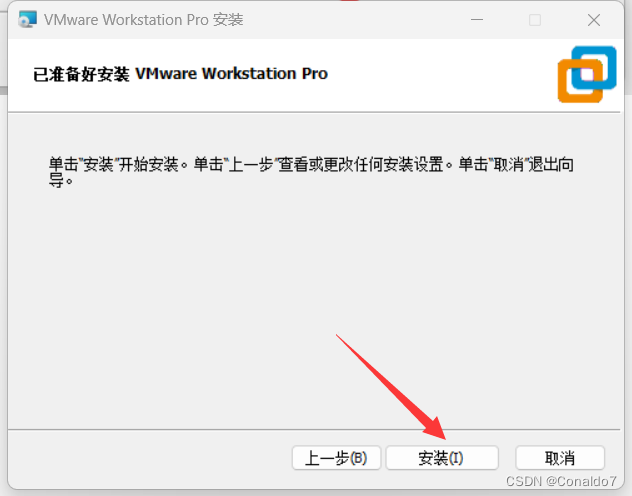
如下图所示:是软件安装的过程,等待一段时间即可完成:
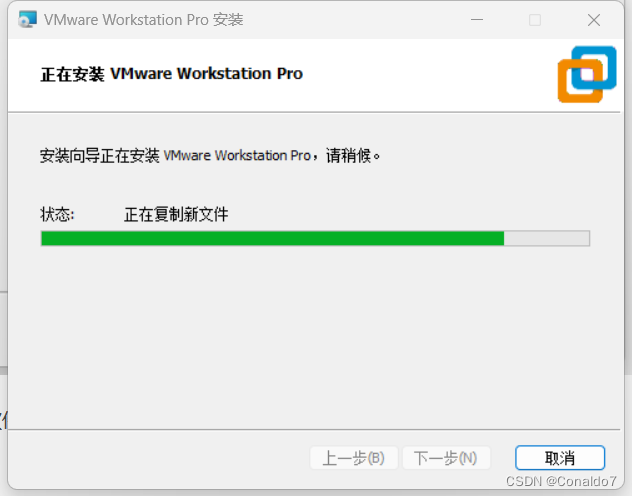
接着点击“许可证”输入序列号,进行许可证密钥的输入:
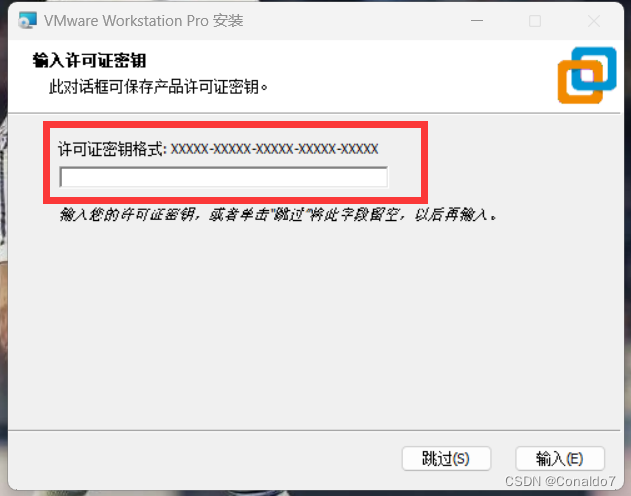
在这里为大家提供几个密钥,以供参考:(直接复制粘贴即可)
UG5J2-0ME12-M89WY-NPWXX-WQH88
GA590-86Y05-4806Y-X4PEE-ZV8E0
YA18K-0WY8P-H85DY-L4NZG-X7RAD
UA5DR-2ZD4H-089FY-6YQ5T-YPRX6
B806Y-86Y05-GA590-X4PEE-ZV8E0
ZF582-0NW5N-H8D2P-0XZEE-Z22VA
注:这里面针对不同情况,有的有效,有的无效,针对个人而言,我是通过下面的这个密钥输入成功的,请大家合理参考:
MC60H-DWHD5-H80U9-6V85M-8280D
输入成功后,点击完成即可:
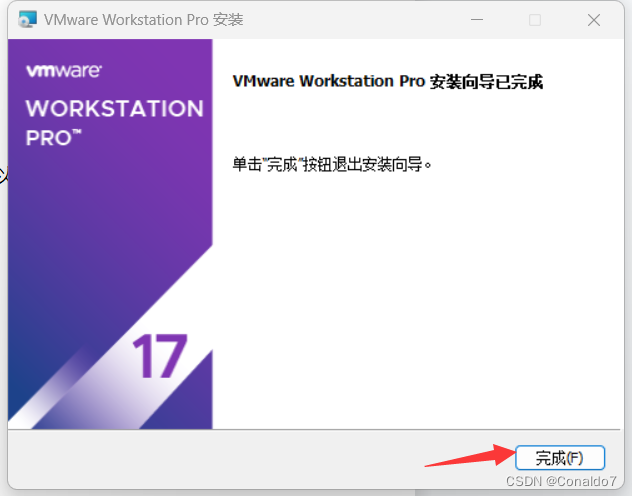
此时桌面已经生成Vmware的图标,表示已经将Vmware虚拟机软件已经下载成功:
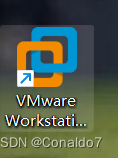
接下来,我们便开始进行Linux系统的安装:
Linux系统的安装
步骤:
1.先在Vmware软件内创建一个虚拟的硬件机器;
2.在该机器上安装Ubuntu。
实现流程:
双击Vmware在桌面的图标,运行起来,如下图:
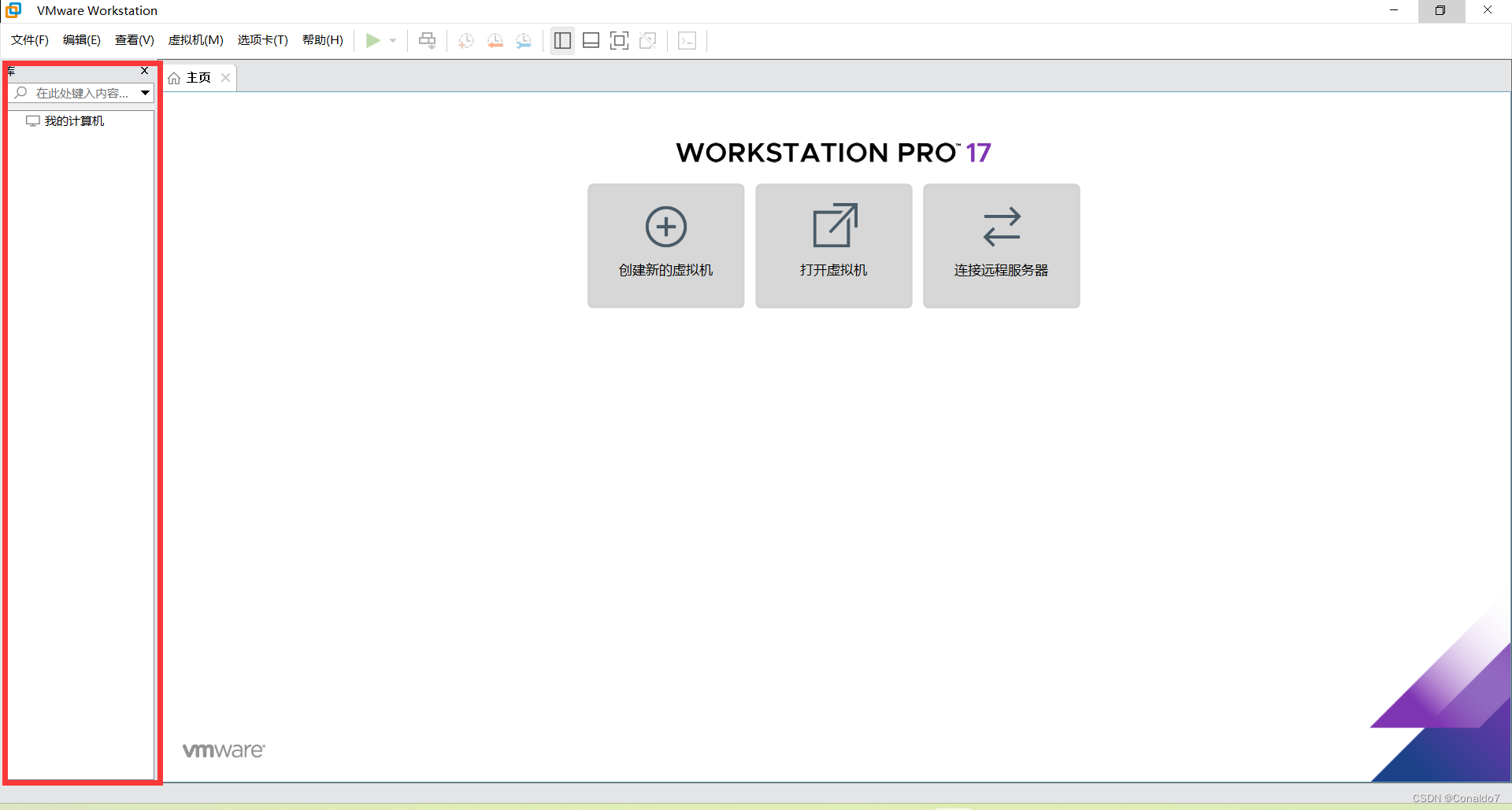
若之前已经安装过一些Linux系统,则Vmware软件安装好会自动识别了,若是第一次安装,则左边一列“我的计算机”下面应该是没有内容的。
点击“文件”菜单,选择“新建虚拟机”,如下图所示:
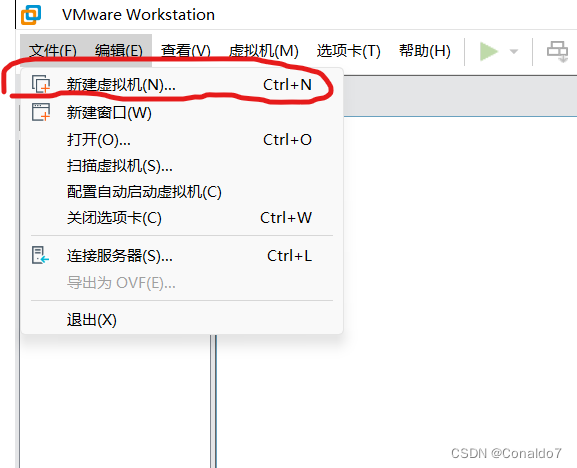
选择“典型”,按下一步:
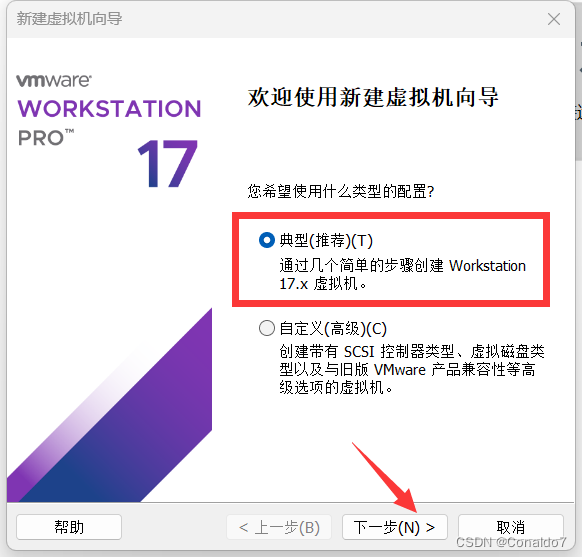
选择“稍后安装 *** 作系统”,单击下一步:
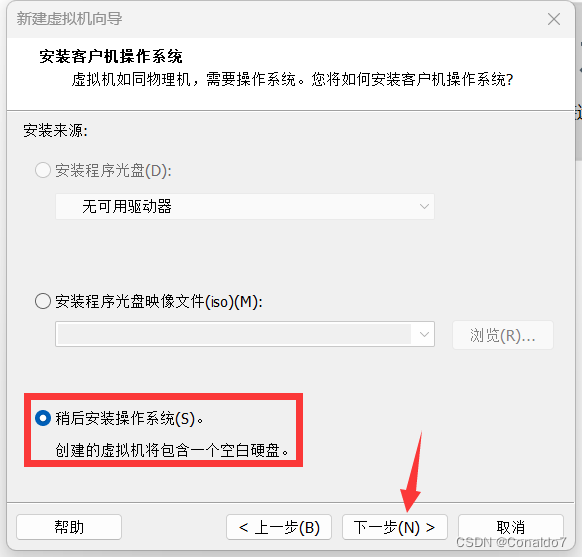
紧接着,选择Linux,选择Ubuntu 64位:
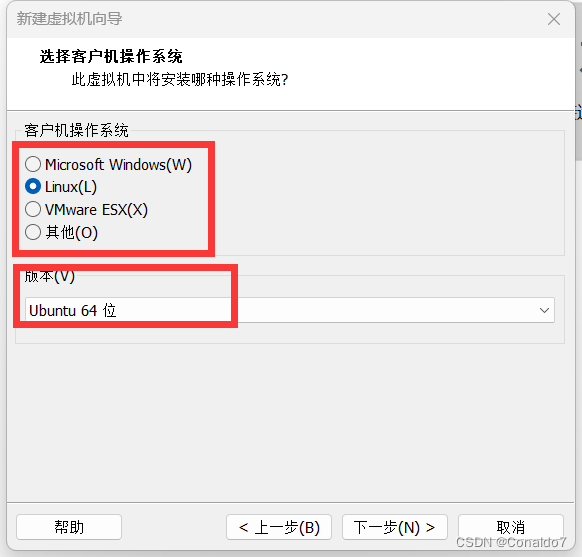
安装位置要注意,在某个空闲空间大的磁盘中创建一个文件夹名叫“Virtual Machines_ubuntu”,然后“浏览”到该文件,把Linux系统安装到此处。同样,名字不一定和文档中一样,自己可以选择。但是不要和你的其他安装包放在一起。单独创建一个文件夹存放安装的Linux系统,因为这里会占用较大的空间。
如图:
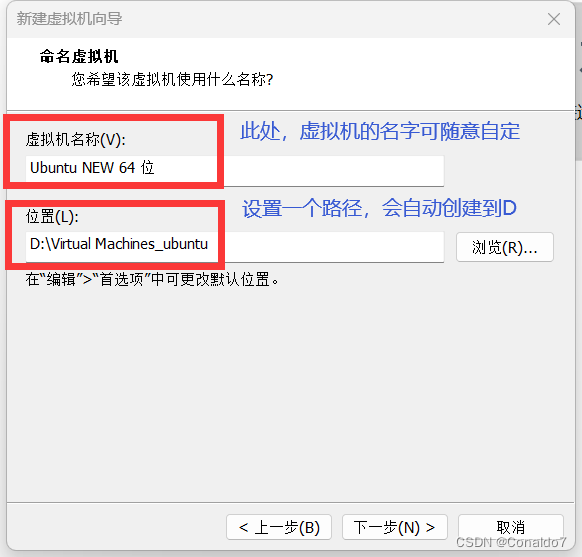
点击“下一步”:
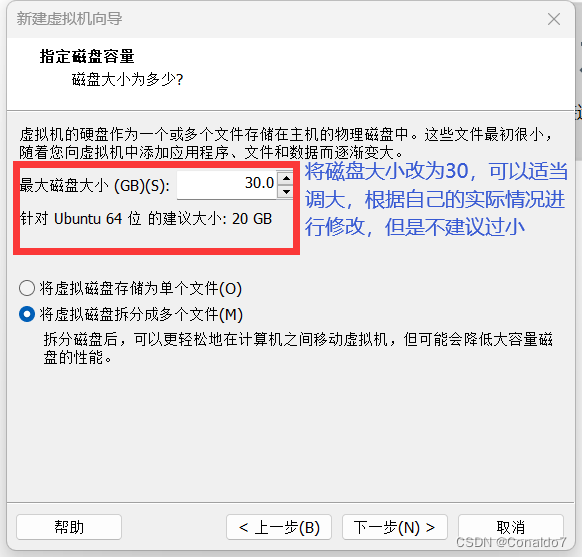
点击"下一步":
如下图,单击“自定义硬件”,先不要点击“完成”按钮:
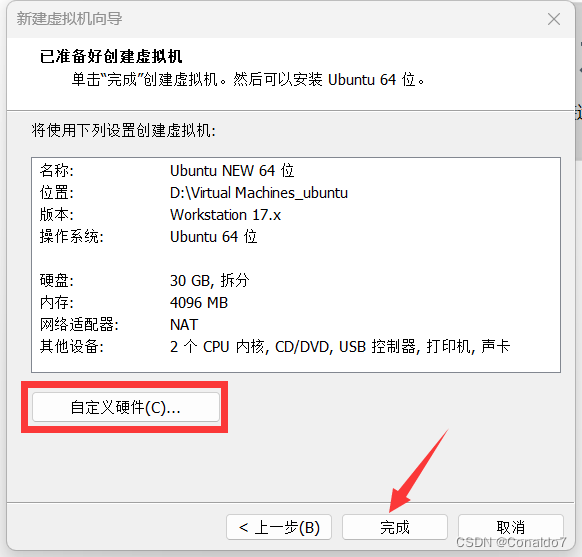
随后,进入“自定义硬件”的页面中,并进行以下 *** 作:
我们将此虚拟机中Linux系统使用的内存调为4G,一般默认是2G。后期也可以调整。这里主要根据自己内存大小决定,可以适当调大或者调小。
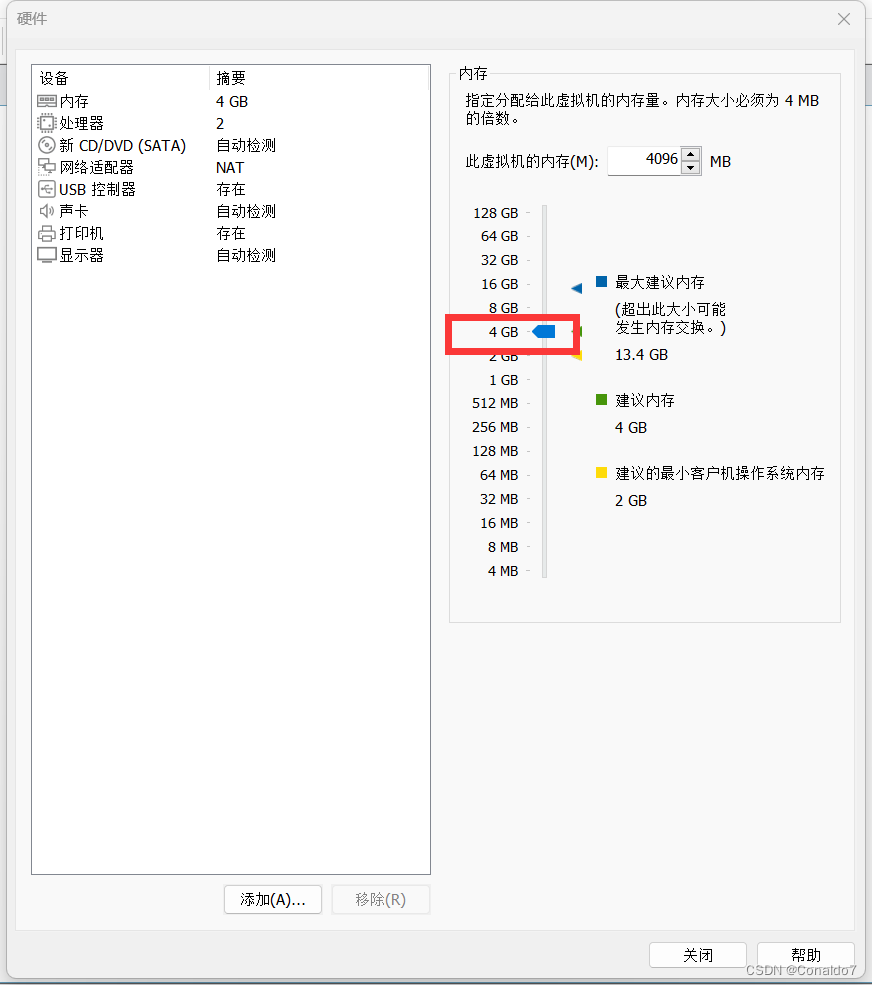
接着选中左边的“处理器”,将处理器数量和内核数量都调为2 ,如果不能改成功就都用默认值,后期还能调整。
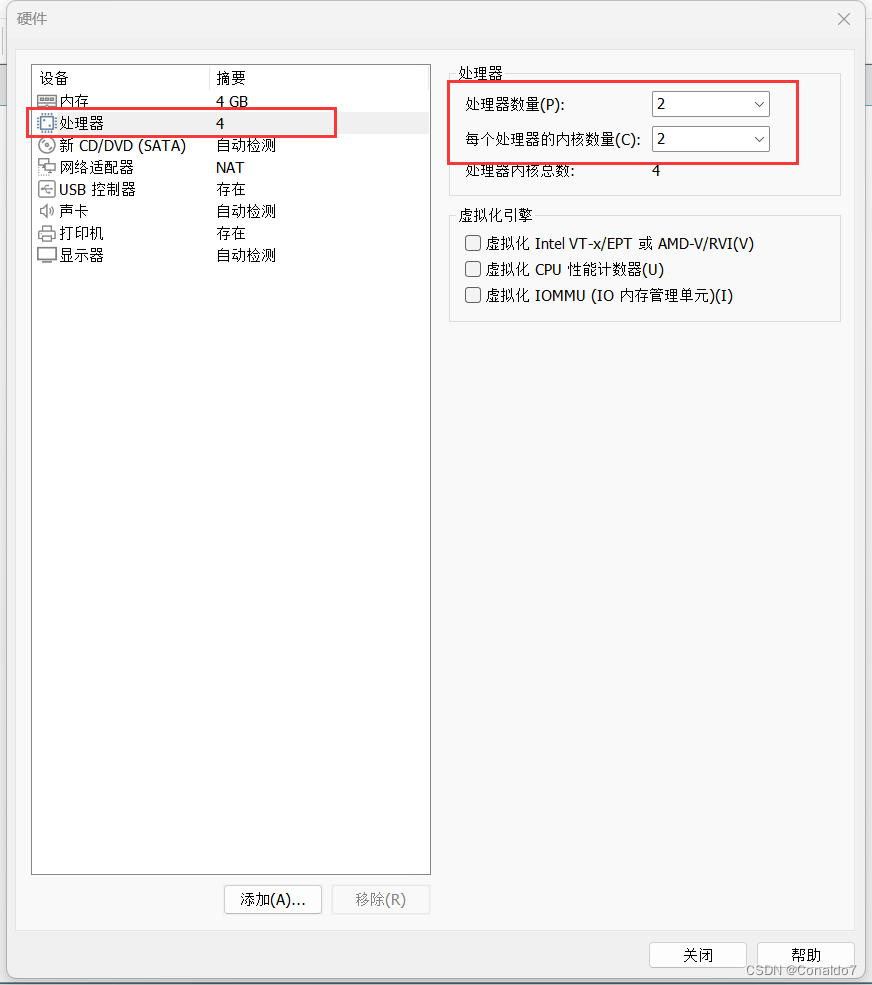
选择CD/DVD,在右边选择使用ISO镜像文件(也就是Linux安装文件),点击“浏览”按钮,在系统中找到“ubuntu-20.04.1-desktop-amd64.iso”文件。这里要注意有些电脑可能隐藏了后缀名,就只能看到“ubuntu-20.04.1-desktop-amd64”。
我将这个文件已经打包放在网盘中,有需者自取:
百度网盘:https://pan.baidu.com/s/1hKXcUBApyTtCSQ_hVOpkKw
提取码:85ry
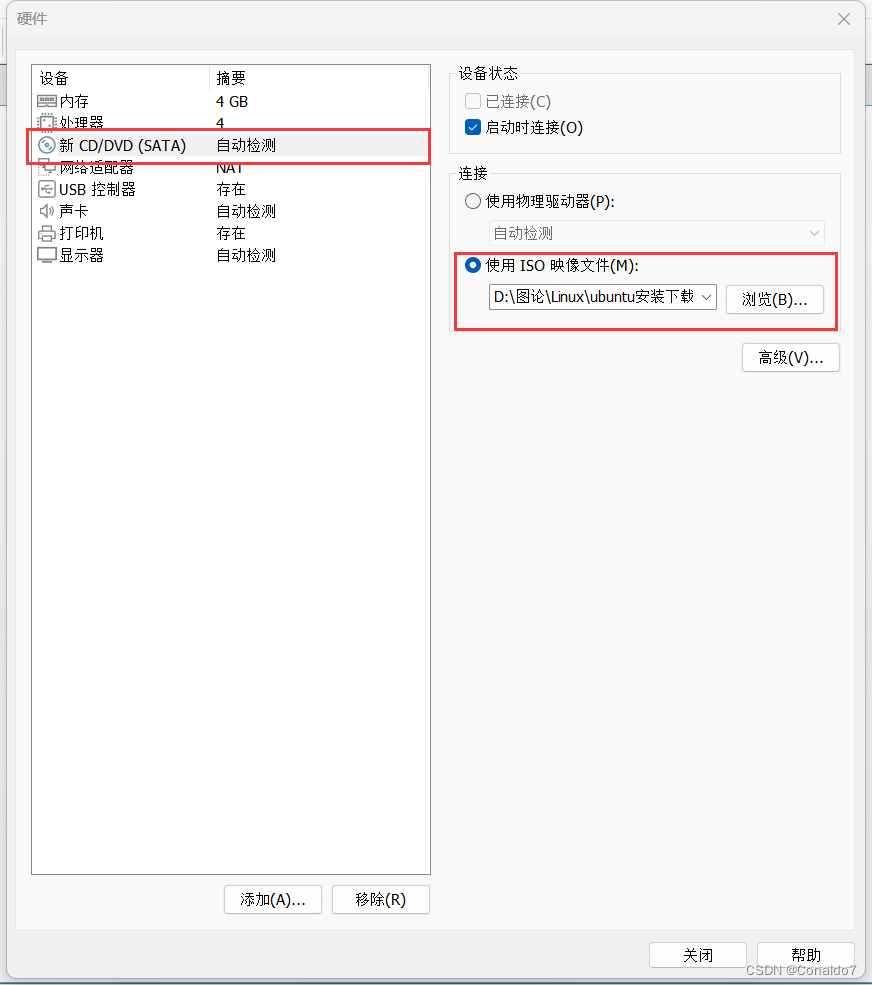
将网络适配器改为“桥接模式”:
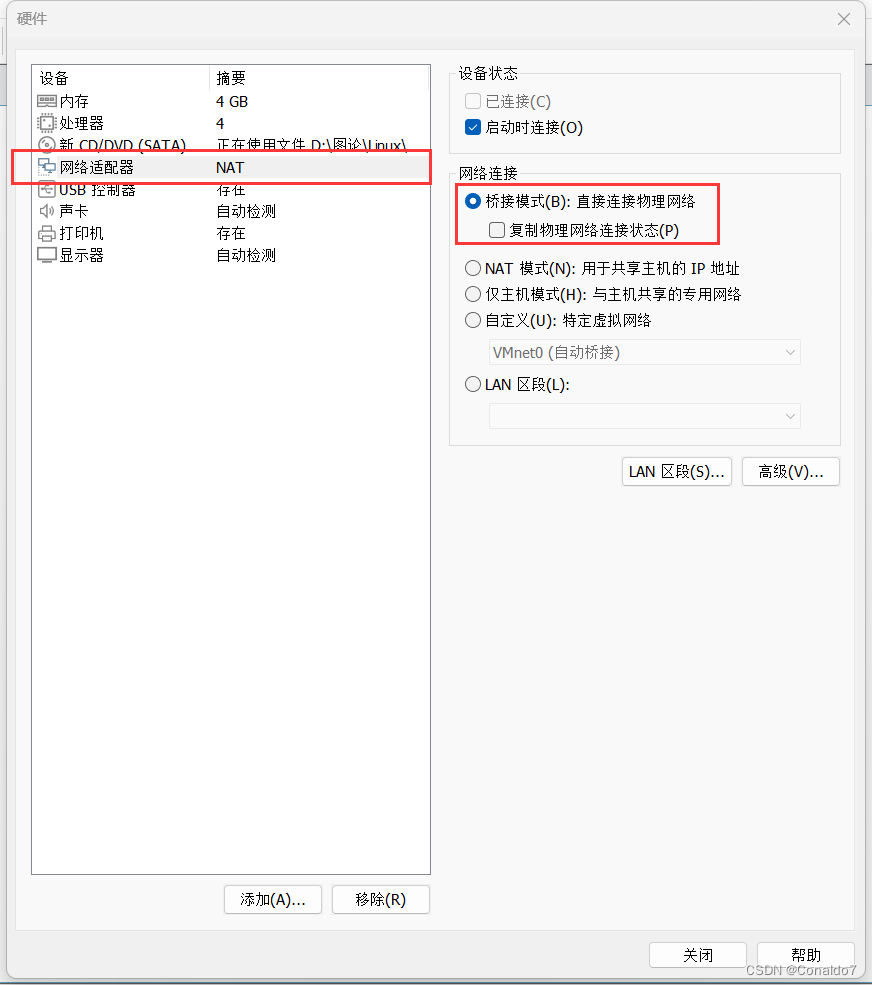
设置完成后,点击最底下的“关闭”按钮;
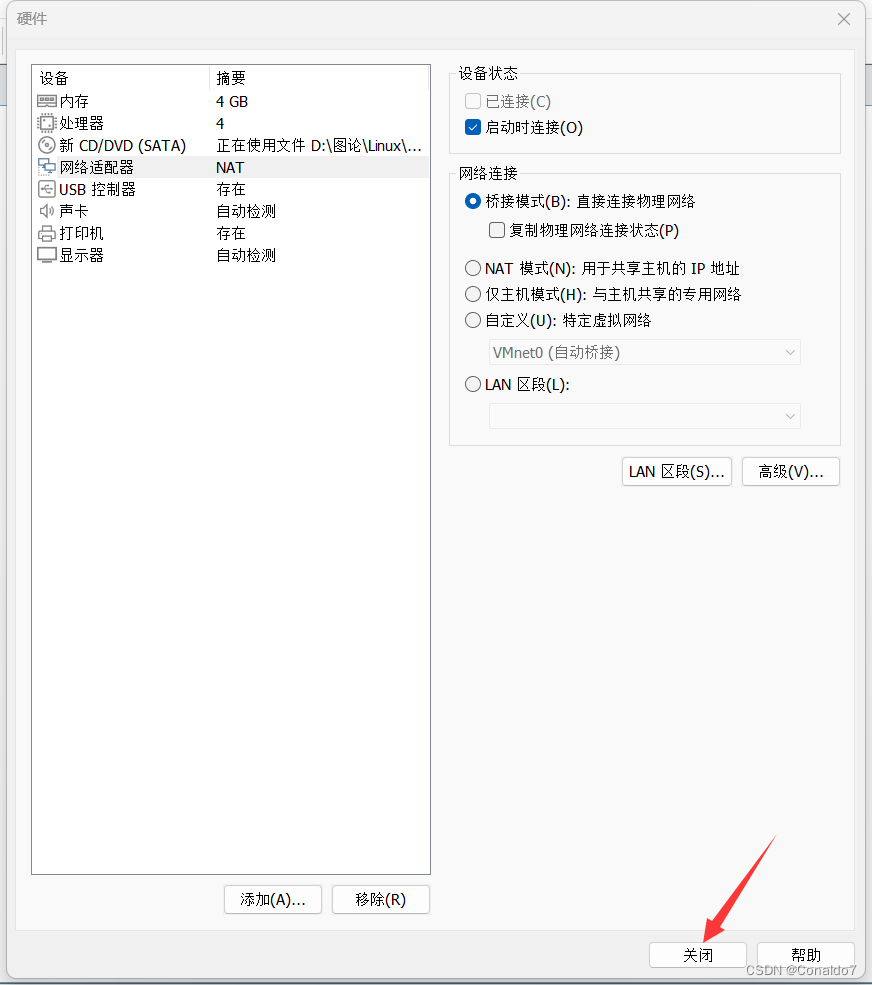
我们可以看到虚拟机的硬件设施我们已经配置完成:
接着点击“完成”按钮,如下图所示:
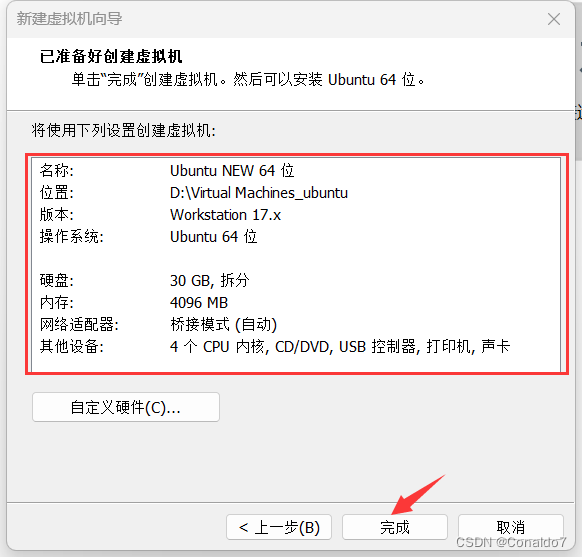
点击“完成”后,虚拟机安装完成,开始的界面左边会出现刚才创建的虚拟机器,如果没有显示可以点击菜单栏的红色框内的图标,就会显示左边一栏。
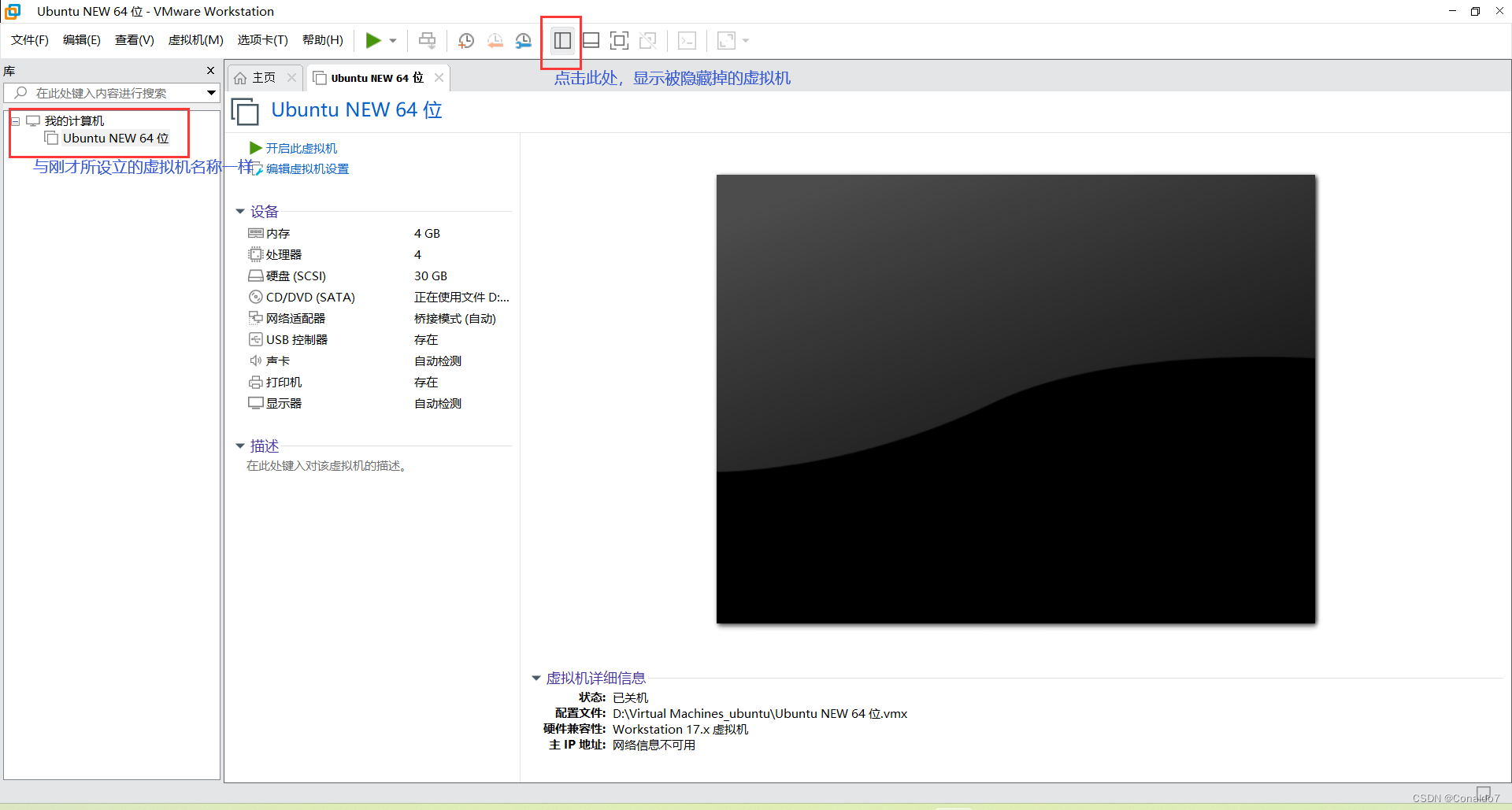
接下来选中刚创建的虚拟机,点击右边的“开启此虚拟机”:
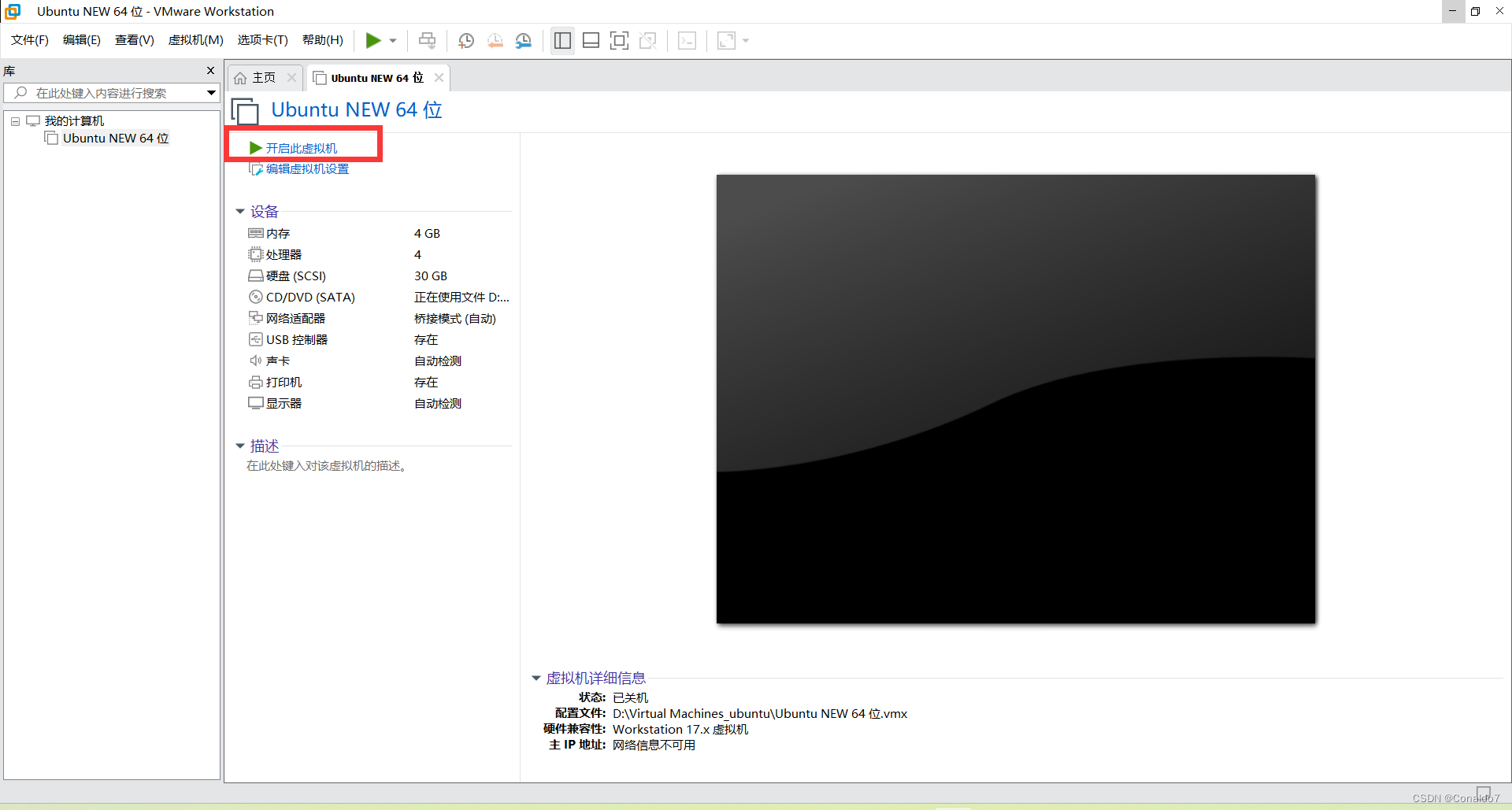
接下来开始安装,如下界面: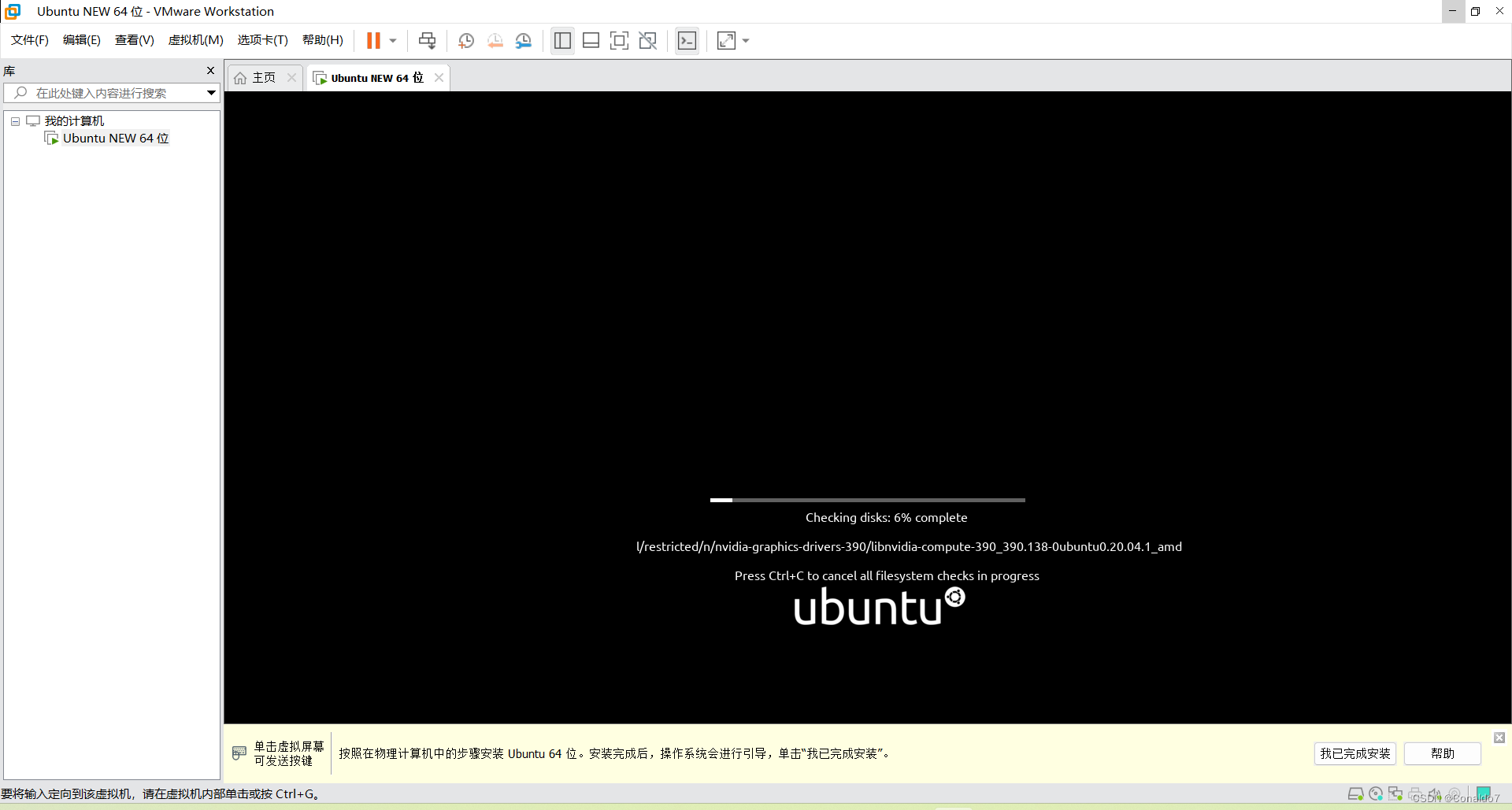
此时需注意一个细节,鼠标只会命中虚拟机中的Linux系统,或者Windows系统,鼠标在虚拟机中点击一下,就可以命中虚拟机。如果想退出来,在Windows中使用,那么按“Ctrl+Alt”组合键即可退到Windows系统中。
选择简体中文,点击安装Ubantu(默认英文也可以,按自己的需求进行选择):
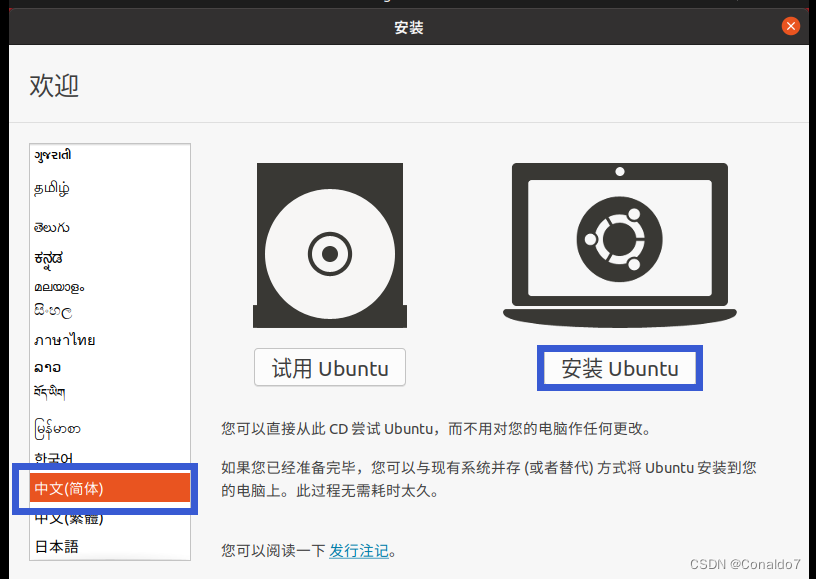
接下来选择安装键盘布局,选择Chinese(默认英文也可以,按自己的需求进行选择):
选好后,点击“继续”
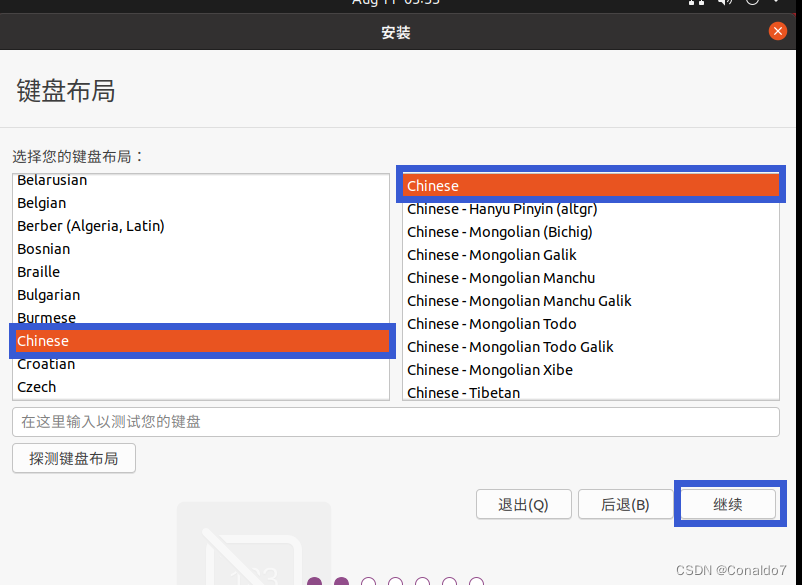
接下来根据指示,逐步进行安装: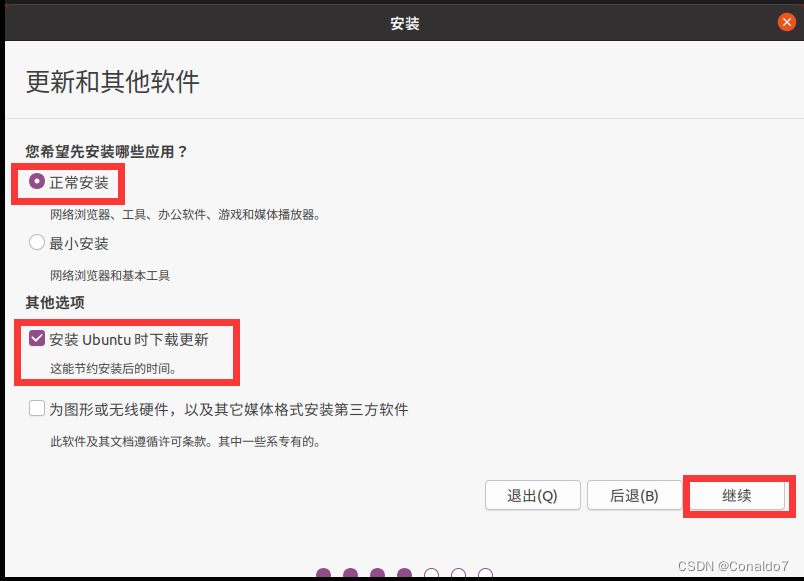
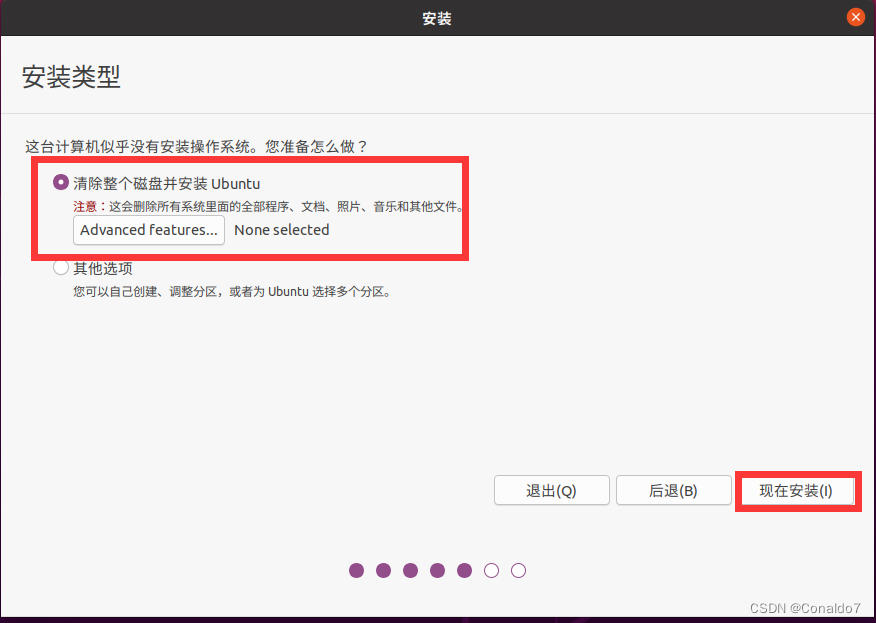
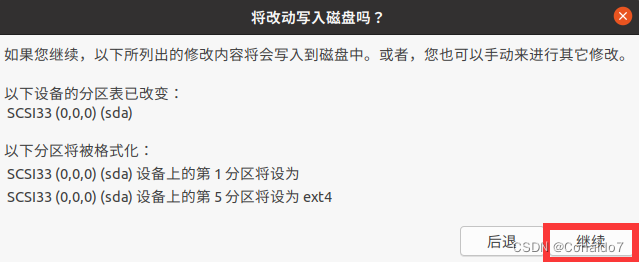
完成上述的安装流程后,我们开始选择自己的时区 ,这里选择上海即可: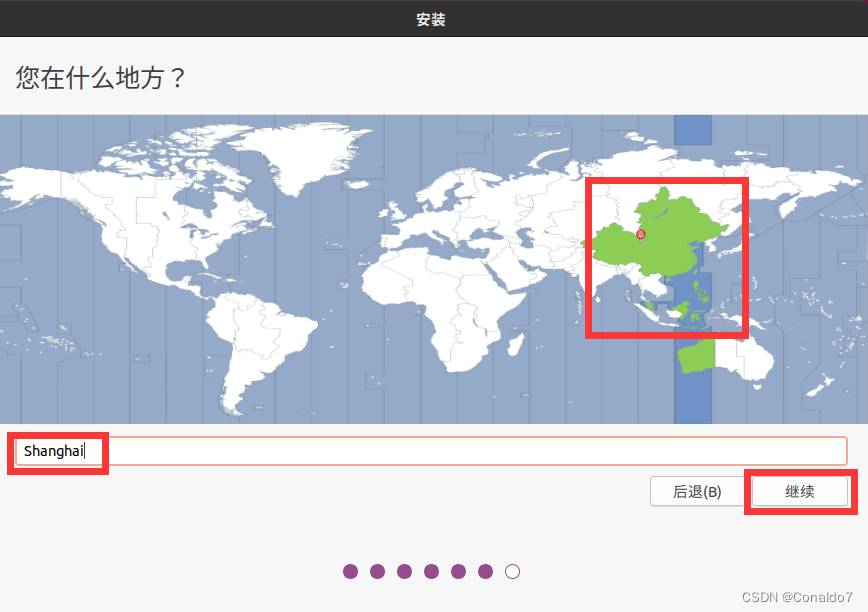
接下来输入用户名和密码,注意密码输入两遍。点击“继续”:
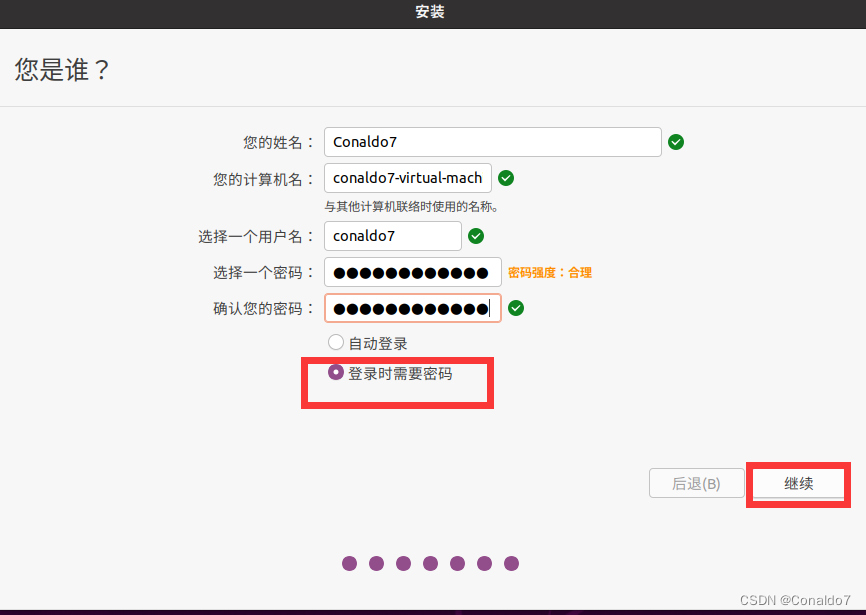
开始安装(这个需要等待一段时间):
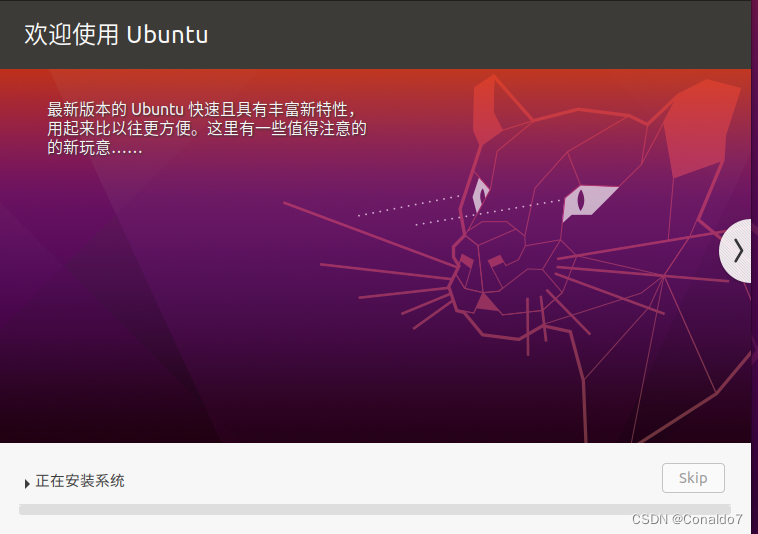
等待安装完毕;
安装完毕后,需要将虚拟机重新启动:
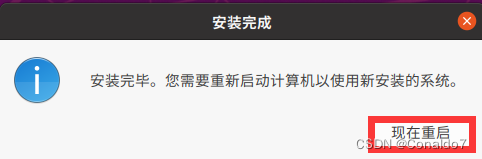
鼠标在虚拟机里点击一下,敲回车: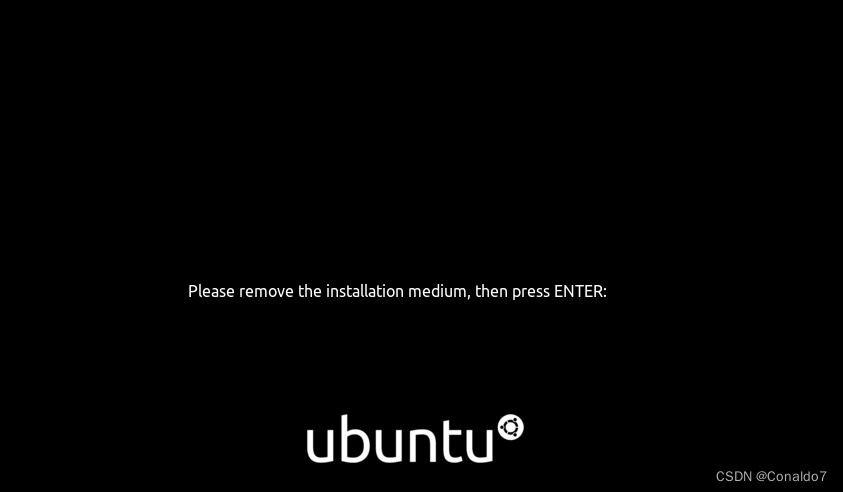
输入开始设置的密码,敲回车:
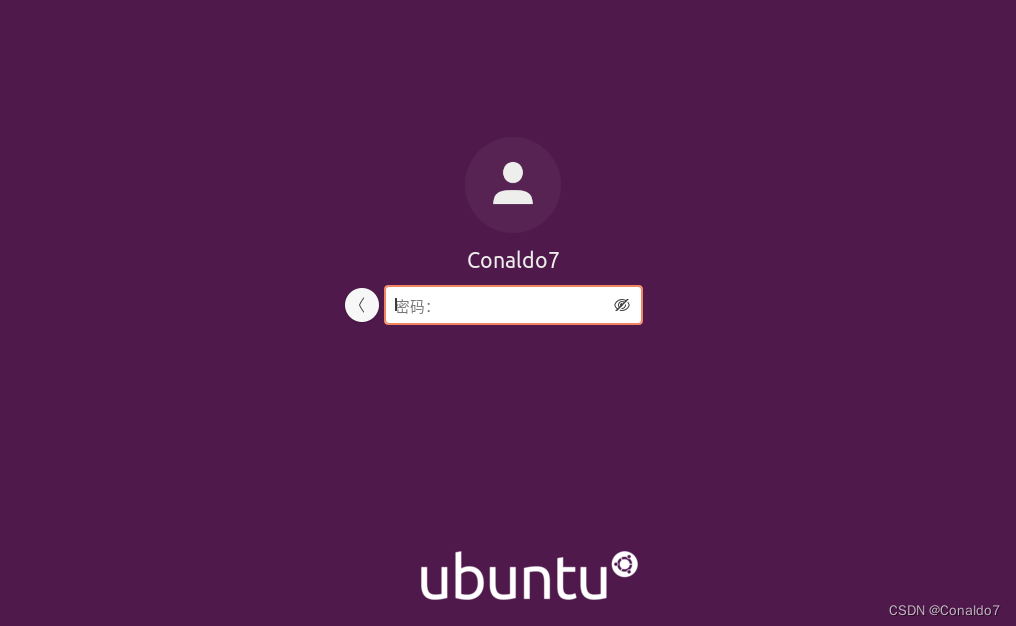
输入密码进入虚拟机,出现以下的页面:
点击“跳过”:
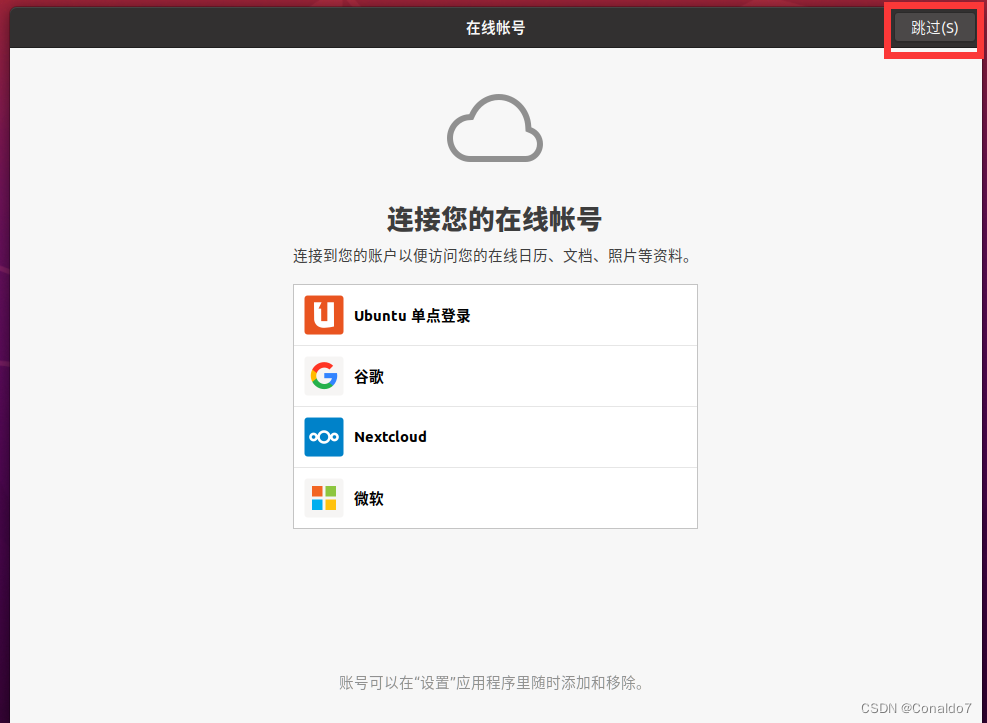
点击“前进”:
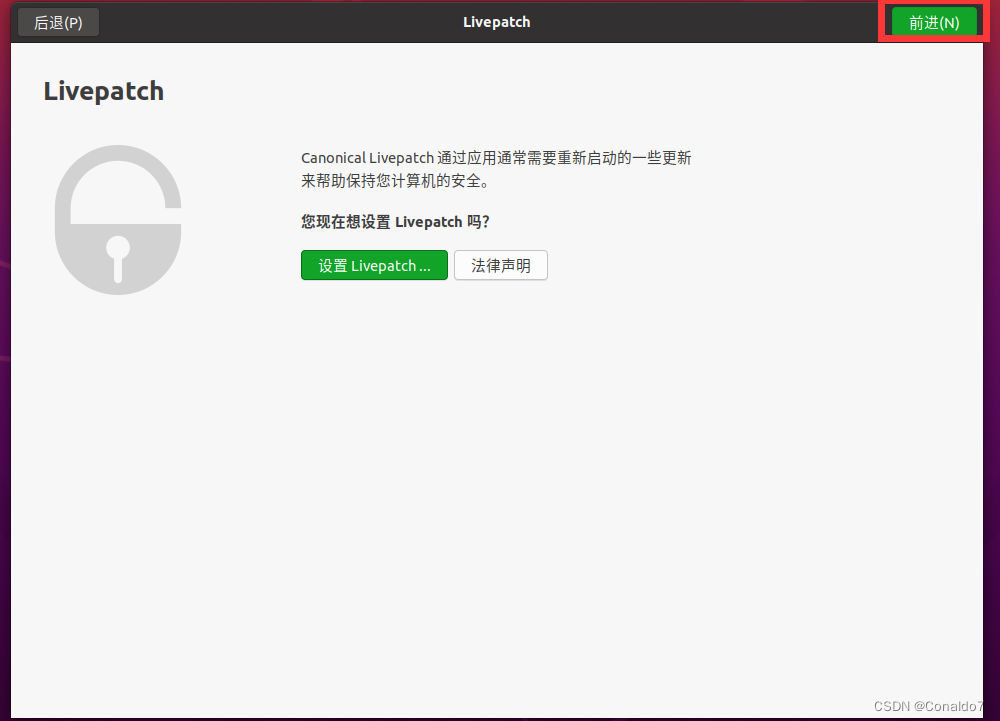
选择“否”,点击“前进”:
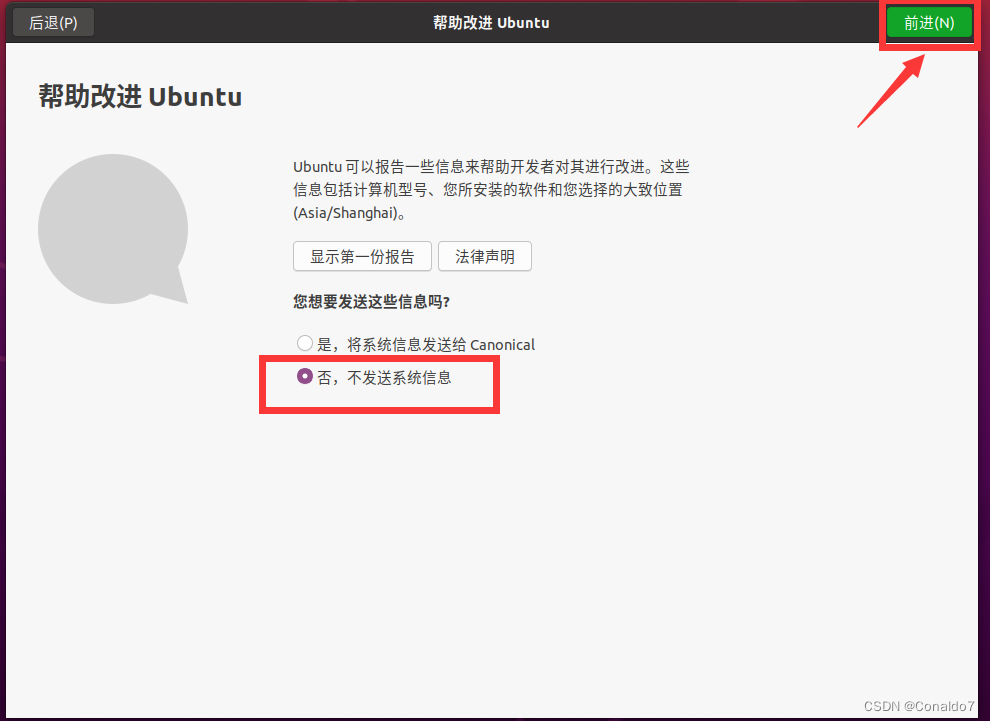
继续点击“前进”
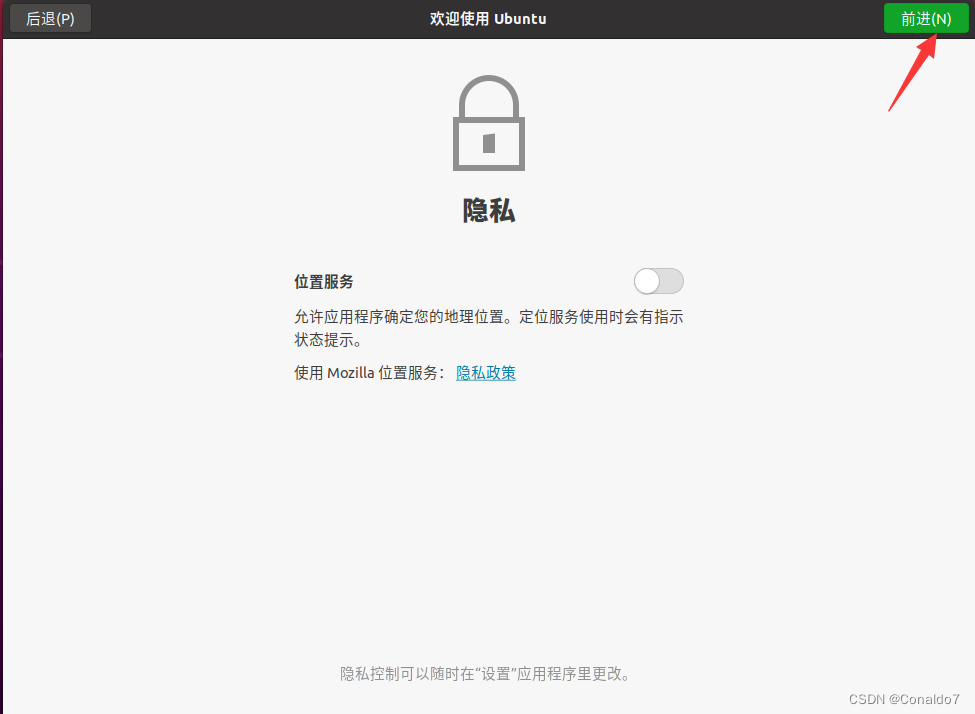
接下来会提示后续可以安装的软件,直接点击完成。
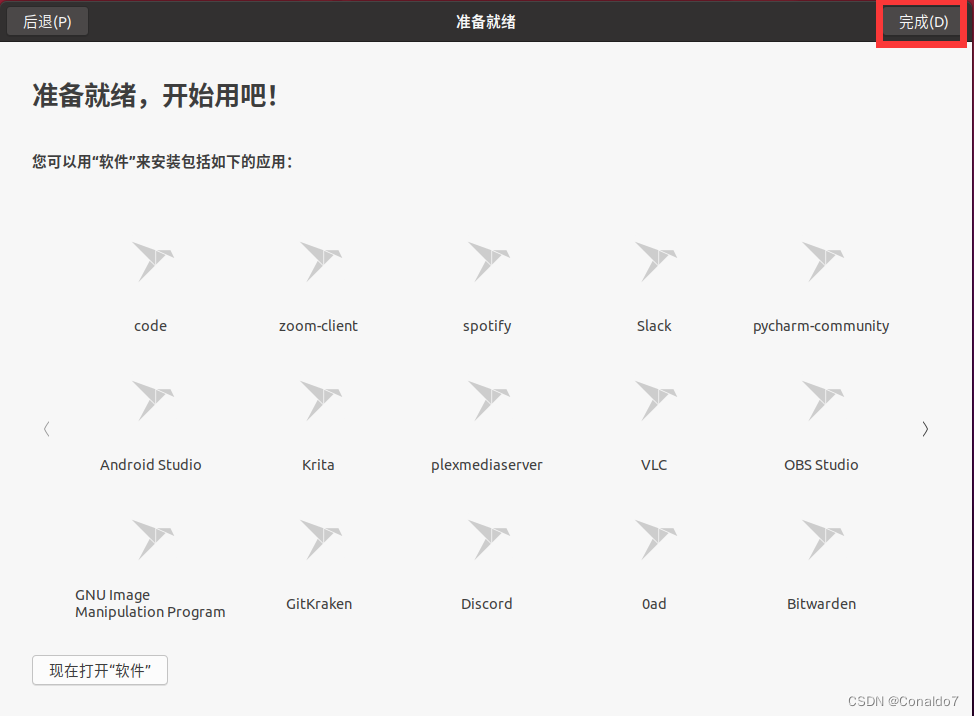
最后会提示有更新,我直接关闭,未更新。
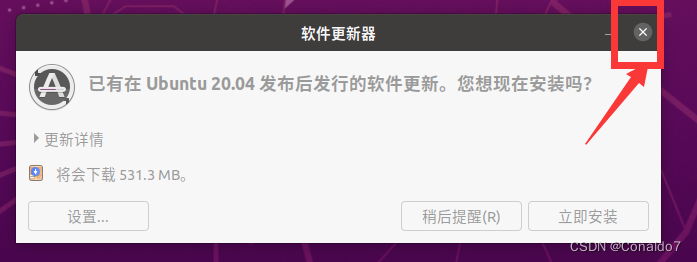
至此,Ubuntu Linux 系统安装便全部结束!
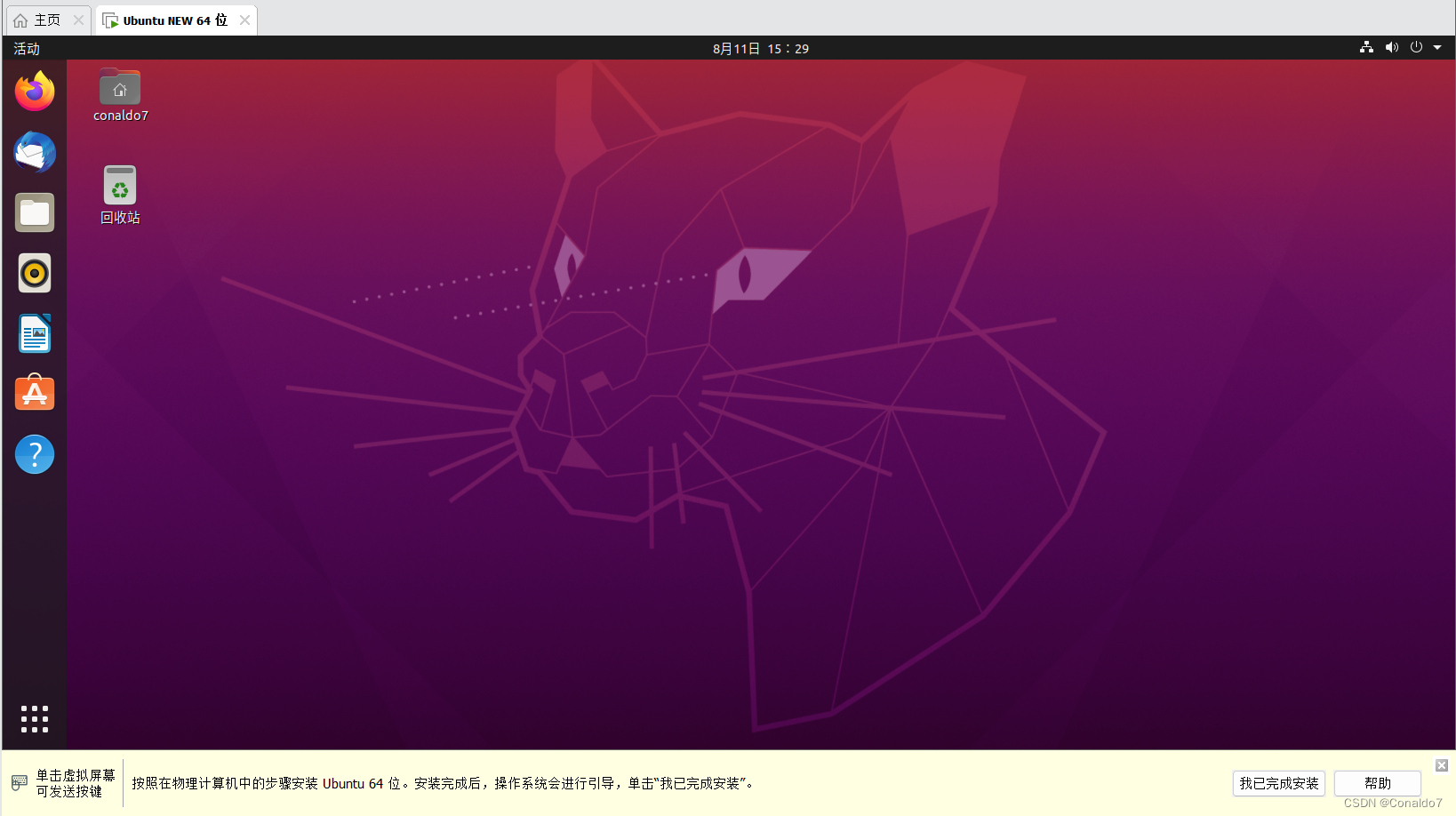
希望对大家的学习有所帮助,同时在 *** 作过程中如有错误,还请大家不吝赐教!
欢迎分享,转载请注明来源:内存溢出

 微信扫一扫
微信扫一扫
 支付宝扫一扫
支付宝扫一扫
评论列表(0条)