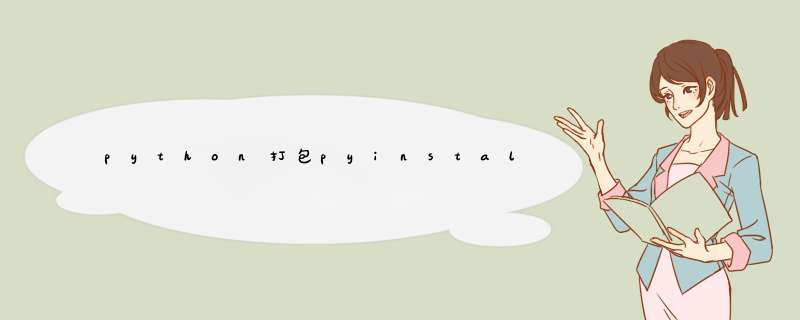
安装目标:
报错内容:
解决方法:
运行--->cmd
Successfully installed pip-20.0.2
接下来又报错了 pip install pyinstaller 报错内容: time out
安装pyinstaller之前首先必须有pip,如果还没有安装,请用度娘搜索“python安装pip”,资源丰富,在此不再介绍,使用pip安装pyinstaller的命令如下:
命令执行的截图如下,直至安装完毕,我仅截取了前面部分打印信息。
使用加F参数打包成一个exe文件的 *** 作截图如下:
使用“F”强制打包参数,有时会导致软件功能运行不正常,仅限于小的范例使用,如果项目有多个py文件,则建议别再使用“F”参数。
如果项目有多个文件,打包时可以把多个文件列出来,中间用空格隔开即可。
如果需要修改默认图标为指定图标,则使用“-i 图标文件名”来实现。
如下为使用多个py文件和图标的打包截图。
打包报错 可以看下这个文章
注意Cygwin的strip可能使普通的win32 Dll无法使用
-X –upx 如果有UPX安装(执行Configure.py时检测),则会压缩执行文件(Windows系统中的DLL也会)
-o| DIR| –out=DIR | 指定spec文件的生成目录,如果没有指定,而且当前目录是PyInstaller的根目录,会自动创建一个用于输出(spec和生成的可执行文件)的目录.如果没有指定,而当前目录不是PyInstaller的根目录,则会输出到当前的目录下。
设置导入路径(和使用PYTHONPATH效果相似)。
可以用路径分割符(Windows使用分号,Linux使用冒号)分割,指定多个目录.也可以使用多个-p参数来设置多个导入路径,让pyinstaller自己去找程序需要的资源
-i <FILE.ICO> –icon=<FILE.ICO> 将file.ico添加为可执行文件的资源(只对Windows系统有效),改变程序的图标 pyinstaller -i ico路径 xxxxx.py
–i <FILE.EXE, N> –icon=<FILE.EXE, N>
将file.exe的第n个图标添加为可执行文件的资源(只对Windows系统有效)
-v FILE–version=FILE将verfile作为可执行文件的版本资源(只对Windows系统有效)
-n NAME–name=NAME
可选的项目(产生的spec的)名字.如果省略,第一个脚本的主文件名将作为spec的名字
详细说下Linux和Mac OS怎么搭建Python环境,可以根据需要看对应部分。
打开终端
Linux和Mac OS在安装过程中均需要打开终端进行 *** 作,这里简要说明一下如何打开系统终端。由于Linux发行版有太多版本,所以这里只说明国内同学们用的最多的Ubuntu *** 作系统。Ubuntu *** 作系统可以使用快捷键,Ctrl + Alt + t打开终端,Ubuntu的终端打开之后大概是这样:
接下来就是在Mac OS中打开终端了,Mac OS可以通过在聚焦搜索中搜索Terminal的方式来打开终端,聚焦搜索的快捷键是Command +空格键。
Linux 篇
确认版本
由于绝大部分Linux *** 作系统都自带了Python,所以要先确定你的Linux系统上已经安装的Python版本:
$ python --version
Python 2.7.15
一般来讲,自带的默认Python版本都是Python2.x,部分系统还安装了一个Python3版本,请输入如下命令确定是否安装了Python3以及它的版本:
$ python3 --version
如果输出结果如下(近似地),则说明你的系统已经安装了Python3的某个版本:
$ python3 --version
Python 3.7.3
如果输出结果如下(近似地),则说明你的系统尚未安装Python3的某个版本:
$ python3 --version
bash: command not found: python3
安装
Debian及其衍生版本,比如的Ubuntu,使用下面命令:
$ sudo apt-get install python3
Red Hat及其衍生版本,比如CentOS,使用下面命令:
$ sudo yum install python3
确认是否安装成功
确认是否安装成功和确认版本的步骤一致,如果可以正确显示版本,就是安装成功了。
Mac OS篇
确认版本
和Linux系统类似,Mac系统在安装之前要确定是否已经安装了相应的版本,Python默认版本,一般均为Python2:
$ python --version
Python 2.7.15
确认是否安装了Python3
$ python3 --version
Python 3.7.3
一般情况下Mac OS均未安装Python3.x。
安装
Mac OS既可以通过命令行安装,也可以像Windows系统一样下载安装包并安装。这里仅讨论对新手比较友好的下载安装包安装的方式。在Python官网中找到Downloads,并选择Mac OS X,
然后进入页面,32位 *** 作系统的同学(这种同学应该很少)选择"macOS 64-bit/32-bit installer",否则选择"macOS 64-bit installer",然后选择你需要的Python版本,比如Python3.7.3。
下载完成之后,点开压缩包,一直“下一步”就可以安装成功了。
确认是否安装成功
确认是否安装成功和确认版本的步骤一致,如果可以正确显示版本,就是安装成功了。
希望我的回答能帮到你!
第一步,创建一个文件夹test。第二步,打开终端进入该文件。
相关推荐:《Python基础教程》
第三步,输入:vim test.py。
输入代码
编辑好之后按Esc键切换到命令模式,然后输入:wq,再按回车键即可自动保存,然后输入python test.py运行程序。
结果如下:
欢迎分享,转载请注明来源:内存溢出

 微信扫一扫
微信扫一扫
 支付宝扫一扫
支付宝扫一扫
评论列表(0条)