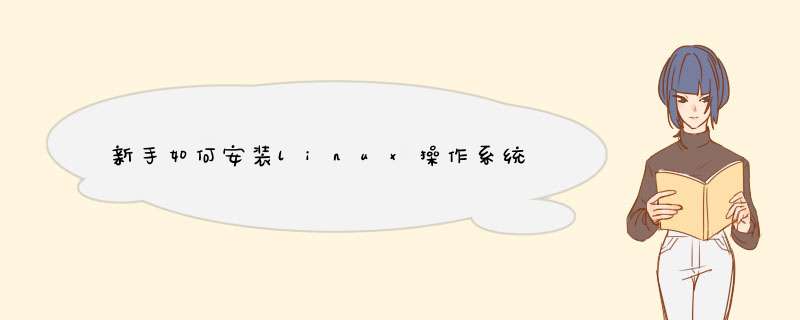
1
首先打开VMware Workstation软件,选择【创建新虚拟机】后,我们会进入新建虚拟机向导这个界面,在这个界面中我们需要选择安装来源。这里小编建议大家选择第三种【稍后安装 *** 作系统】。
2
接着就是选择Linux *** 作系统,且版本选择CentOS6,这个版本所占用资源比较少,适合初学者使用。
3
对虚拟机进行命名,选择存放的位置。这里系统一般默认是C盘,但是小编建议大家不要存放在C盘,如果C盘存放大量的文件会导致我们的电脑变得非常卡。
4
给虚拟机分配相应的硬盘空间,至于最多可以分配多少硬盘空间这个就要取决于现实电脑硬盘的大小了。一般情况下我们选择20GB就足够我们使用了。选择好硬盘空间后点击下一步,对虚拟机的信息进行核对。
5
点击【编辑虚拟机设置】对虚拟机进行配置,这里内存最少要628MB,处理器CPU根据电脑配置进行选择即可,硬盘如果觉得不够用可以在这里进行添加,此外在CD/DVD(IDE)中点击【使用ISO映像文件】选择CentOS镜像,其他的一般按照默认的就足够使用了。
6
点击【播放虚拟机】,进入安装欢迎界面。我们会看到下面5条信息。这里小编给大家解释下这5条信息的含义。并且这里我们选择第一条信息,然后按回车进入下一步。
"Install or upgrade an existing system":安装或升级现有系统
"Install system with basic video driver":安装过程采用基本的显卡驱动
"Rescue installed system":进入系统修复模式
"Boot from local drive":退出安装从硬盘启动
"Memory test":存储介质检测
7
点击【skip】进入下一步,语言选择简体中文,键盘选择美国英语式,接着选择基本存储设备,填写主机名,选在择时区(亚洲上海),设置管理系统密码。
8
选择【创建自定义布局】,进入硬盘驱动界面选择【标准分区】,选择挂载点和文件系统类型,划分相应的空间大小。以此类推创建其他分区。
9
分区分完后进入下一步,点击【格式化】,接着选择【将修改写入磁盘】,稍等片刻后,进入安装向导界面点击下一步即可。
10
选择Basic Server(基本服务器),点击下一步进入安装界面,等待安装完成后,点击【重新引导】进入 *** 作系统登录界面。然后填写登录名和密码进入 *** 作系统。
11
在安装完成打开 *** 作系统的时候我们可能会遇到“无法连接 MKS: 套接字连接尝试次数太多;正在放弃”这个问题。这时候我们可以打开控制面板--->系统和安全--->管理工具---->服务,在这里找到VMware Authorization Service查看是否是启动状态,如果不是启动状态,鼠标右键选择启动即可解决问题。如果说是启动状态,看下启动类型是否设置为自动,如果不是鼠标右键点击属性中启动类型设置为自动。
用以前的版本Red Hat Linux 7.0为例说明安装过程,如下:塞入第一张光盘,让计算机从CDROM启动,马上就出现了简洁的欢迎信息。敲回车,可以进入默认的安装模式-图形界面,鼠标 *** 作,基本和6.1、6.2类似。敲入“text”,可以进入文本安装模式,和6.0以前的版本相似。不支持鼠标,需要使用键盘 *** 作,主要是为了兼容。如果你的计算机使用图形模式不好用,比如,屏幕出奇的大,按钮怎么也找不到,那就使用此模式。
打入“expert”,可以进入所谓的专家模式,实际上就是安装程序把所有的步骤都交给了你,随遍你怎么设置,如果你的机器有些特殊的硬件,安装程序无法正确配置,那就试试这样的方式。
敲入“linux rescue”,会进入“救援”模式,主要用于原有的Linux系统无法正常启动的情况。使用这个办法,实际上你是进入了一个微型的Linux系统,里面有许多可以用来拯救 *** 作系统的工具程序。
如果你有特殊硬件的安装驱动盘,就敲入“linux dd”,它会提示你插入软盘,读取进系统。以便更好的利用它们。
敲回车进入默认安装模式,内核启动后,出现语言选择选单,18种语言,可惜就是没有中文。选“english”,再挑键盘,鼠标。值得一提的是,我的双飞燕4D+鼠标自动的被认出三键。要知道,第三键在Linux环境下的作用很大。许多 *** 作可以用它来实现,如果你没有三键鼠标,就使用模拟三键的方法,左右键同时按下,即表示第三键。
安装界面非常好用,左面有及时详尽的帮助信息,右面是选项。完全鼠标 *** 作。
在系统安装的阶段,最重要的事情是看清楚左面的说明!因为许多的朋友都有过惨痛的教训-漫不经心,结果,硬盘里面所有的东西都被干掉了,系统瘫痪。简直欲哭无泪,好些人不停的到网上请教恢复的办法。
这里详细说明一下,RedHat 7.0有两大类安装方式:Install 或者 upgrade。前者包含下面三种选择: WorkStation、ServerSystem、Custem System。用鼠标可以很容易的切换。后者则是升级程序,使用RPM,可以把硬盘原有的旧版本的Linux软件替换掉。
WorkStation---一般用户推荐此方式。工作站类型安装将会清除掉所有硬盘上原有的所有Linux分区信息。不管与Linux无关的分区,如闻到死98。不过,安装非常容易,如果硬盘有Windows98,它会自动配置LILO的双启动,但是,如果和NT并存,就不要使用这种方法,应使用定制方式,否则,很可能你的NT再也起不来了。
ServerSystem---服务器类型安装将会干掉所有硬盘上所有分区的一切信息。绝对不是开玩笑!要是你的机器作为网络服务器,就使用它。
Custem System ---定制类型的安装。不喜欢上面的类型,或者想尝试自由的配置过程,就用它。
我使用WorkStation类型,下面的步骤是分区,如果你经验不足,或者怕麻烦,可以使用自动分区办法,安装程序会自动创建“/”、“swap”、“/boot”分区。当然,原来硬盘上的Linux分区信息全部抹除,如果机器中装有Windows98则不要管它,它会安然无恙的。
格式化完分区后,下面是挺有意思的时区选择,右上边有张世界地图,鼠标箭头往上一放,程序自动选择最近的地区时区,我们肯定选择China啦。
下一步,输入超级用户-root的口令,也可以在这里建立必要的普通用户账号。注意,口令是非常重要的屏障,最好使用大小写字母混合数字的口令形式。MD5 Password 和 Shadow Password也是不可少的。
在选择软件包群组的时候,有Gnome、KDE、Games三种,看来RedHat对游戏迷想的挺周到。注意群组是可以多选的,可以安装三种分组的任何组合。
安装程序自动生成了很友好的软件包选择界面,左侧是树型图示,把所有的软件包按应用范围分成了不同的归属,如Internet应用、X 窗口、软件开发,数据库、共享库文件等等。右面是代表软件的图标,“打勾”的状态就表示选中了,而屏幕下侧则是针对右侧软件包的注解说明,介绍这个软件是干什么用的,有什么特点。
我在里面找到了好多新出炉的程序,看看, *** 作数码相机的,支持ISDN的,使用刻录机、扫描仪的。流口水了吧?相信很快,Linux不能很好的支持新硬件的历史就要成为过去了。这部分内容也应该是属于RedHat 7.0的新特点之一吧。
往下的 *** 作步骤就平常了,配置X窗口,选择显示器,挑显卡。我的Premedia2可以轻松的认出,而这一点,最新的TurboLinux6.1也没做到。这可能是由于X Free 4.0的缘故。TurboLinux 6.1用的是X Free 3.3.6。
定制合适的X分辨率,选中默认的窗口环境,然后测试一下,成功就继续,否则重新调整直到成功为止。我为我的14寸显示器(老土 :-)选中了“800X600”,24位彩色。
真正的拷贝过程开始了,看看估计的时间,你可以去喝杯茶水,不过要回来,因为最后需要使用第二张光盘完成安装,然后是制作启动软盘,不乐意就跳过去。马上,“祝贺安装完毕。”
急不可耐的重新启动后,发现有了新的变化。RedHat 7.0把LILO启动界面图形化了,屏幕显示出小红帽图像和需要启动的 *** 作系统,使用键盘箭头可以切换。 可惜,我并不喜欢这个图形,对于玩过图形的我而言,它太粗糙了。
进入Linux系统。OK!
欢迎分享,转载请注明来源:内存溢出

 微信扫一扫
微信扫一扫
 支付宝扫一扫
支付宝扫一扫
评论列表(0条)