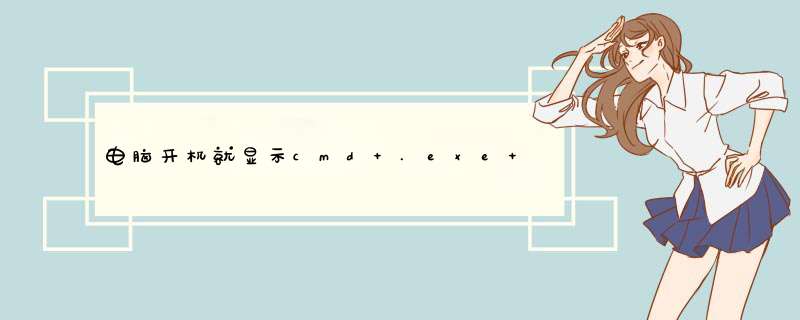
建议:按从易到难、先软件后硬件的原则逐一排查。
1.重启电脑,如果能够正常进入系统,说明上次不正常只是偶尔的程序或系统运行错误,无关紧要。
2.如果频繁无法正常进入系统,则开机后马上按F8,看能否进入安全模式或最后一次配置正确模式,如能则进入后退出,再重启就应当能进入正常模式。如有安全软件,可在安全模式下使用360安全卫士加360杀毒或者金山毒霸等等其它安全软件进行全盘木马、病毒查杀。
3.如果不能,重启后按F11,看有没有一键GHOST,有则一键还原(以前要进行过一键备份)。
4.如果没有一键还原,则使用系统U盘重装系统。插入U盘后开机连按DEL键(笔记本一般为F2或根据屏幕底行提示字符)进入CMOS,进入BOOT选项卡设置USB磁盘为第一启动项。重启进入U盘启动菜单,选择克隆安装,再按提示 *** 作即可。
系统U盘制作及重装系统的 *** 作步骤为:
1).制作启动U盘:到实体店买个4-8G的U盘(可以要求老板帮你制作成系统U盘即可省略以下步骤),上网搜索下载老毛桃或大白菜等等启动U盘制作工具,将U盘插入电脑运行此软件制作成启动U盘。
2).复制系统文件:上网到系统之家网站下载WINXP或WIN7等 *** 作系统的GHO文件,复制到U盘或启动工具指定的U盘文件夹下。
3).设置U盘为第一启动磁盘:开机按DEL键(笔记本一般为F2或其它)进入BIOS设置界面,进入BOOT选项卡设置USB磁盘为第一启动项(注:部分电脑需要在此时插入U盘进行识别才能设置)。
4).U盘启动并重装系统:插入U盘启动电脑,进入U盘启动界面按提示利用下载来的GHO文件进行克隆安装。
5.如果有系统光盘(没有也可以去电脑商店以5-10元购买),则将系统光盘插入光驱,开机后按DEL键(笔记本一般为F2或根据屏幕底行提示字符)进入CMOS,并在BOOT选项卡中设置光驱(CD-ROM或DVD-ROM)为第一启动项。重启进入光盘启动菜单,选择将系统安装到C区,再按提示 *** 作即可。
6、如果以上 *** 作均无效,则需要逐一替换检查内存、主板、硬盘等等硬件,以确定故障源。
原因分析:win7系统出现CMD应用程序错误与一些软件有一定的关系,一般要把软件删除掉就行了,也可检查是不是最近安装了什么程序后才会出现这种故障来判断是不是有软件导致的。
参考解决方法:
1、有网友通过卸载adobe flash应用后把它重装得到解决。
2、试着卸载驱动精灵和各种驱动管理软件如鲁大师、驱动人生等。
3、试着卸载NVIDIA GeForce Experience程序或直接重新安装新的geforce experience显卡驱动就可以了。
4、试着关闭杀毒软件,或启动win7专业版系统安全模式来排查。
有时我们打开 win7系统 电脑时,上面的某个程序软件会打不开,出现错误提示“应用程序发生异常未知的软件异常,位置为”这个问题大多数的人在用电脑的时都碰到过,那么是什么原因,如何解决,下面笔者就和大家一起来解决并进行全面的分析!
解决方法:
1、首先用杀毒软件彻底扫描电脑看看是否存在病毒木马,在安全模式下进行彻底查杀。
2、如果是系统文件损坏或丢失,一般如果你使用的是盗版系统或Ghost版本系统,尽量使用完整版或正版系统。
3、安装的软件与系统或其它软件发生冲突,把发生冲突的软件删除掉。如果更新下载补丁不是该软件的错误补丁,也会引起软件异常,解决办法:卸载该软件,重新下载安装试试。顺便检查开机启动项,把没必要的启动项禁止。
4、在杀毒了之后,重新安装软件,尽量到软件的官方官方网站下载最新版本的重新安装
5、如果按照上面的方法做了之后都还没有恢复正常的话,可以试试下面的命令。
(1开始菜单→运行→输入cmd,输入下面的指令:for %1 in (%windir%\--system32\---*.dll) do regsvr32.exe /s %1回车执行。
(2完成以后,再输入for %i in (%windir%\---system32\===*.ocx) do regsvr32.exe /s %i回车执行。
(3这两条命令比较长,你可以将这些指令复制之后直接粘贴过去再执行进行。
欢迎分享,转载请注明来源:内存溢出

 微信扫一扫
微信扫一扫
 支付宝扫一扫
支付宝扫一扫
评论列表(0条)