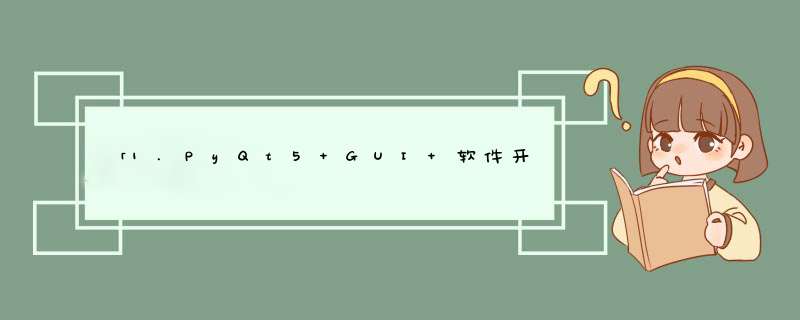
根据前面我们所讲述的内容,先创建PyCharm工程项目,然后创建Qt工程项目,在Qt工程项目中设计界面并创建资源文件。
界面中我们只放置一个“关闭”按钮,所以在此不做具体的描述。下面,我们创建资源文件。
在Qt Creator中选择“File” ->"New File or Project...",然后选择“Qt”->"Qt Resource File",在File name中输入res,在项目中可以看到,我们创建了一个res.qrc资源文件。
在资源文件上右击,选择”Open in Editor“即可打开资源文件编辑器。
在资源文件中首先需要创建一个前缀,名称可以根据具体的资源进行命名,我们在此处命名为:icons;然后单击”Add Files“,选择事先准备好的图标文件添加进来。
在按钮的属性编辑器中找到icon属性,点击下拉菜单中的”Choose Resource...“,在对话框中选择对应的资源文件中的图标即可。
编译资源文件:
在PyCharm的工程项目中创建一个名为rcc.bat的批处理文件,其代码如下:
注意:编译资源文件时,生成的py文件名结尾必须是_rc,因为编译窗体文件后会产生如下语句:
编译窗体文件:
在PyCharm的工程项目中创建一个名为uic.bat的批处理文件,其代码如下:
运行以上两个批处理文件,可以看到编译后的py文件已经生成。
执行程序后可以看到,界面中的关闭按钮显示了我们在Qt Creator中设置的图标。
引入图标类:
在主程序中app = QApplication(sys.argv)语句后面增加设置图标的代码:
为”关闭“按钮添加单击事件代码:
运行程序即可看到应用程序的图标也可以显示了。
首先,如果没有安装python和PyQt软件的请先直接搜索下载并安装。python是一个开源软件,因此都是可以在网上免费下载的,最新版本即可。下载完成后,我们先打开PyQt designer。2
打开后,首先是一个默认的新建窗口界面,在这里我们就选择默认的窗口即可。
3
现在是一个完全空白的窗口。第一步我们要先把所有的设计元素都拖进这个窗口。我们先拖入一个“Label”,就是一个不可编辑的标签。
4
随后我们再拖入一个可以编辑的“Line Edit”
5
最后我们拖入最后一个元素:“PushButton”按钮,也就是平时我们所点的确定。
6
目前我们已经把所有所需要的元素都拖入了新建的窗口。对于每一个元素,我们都可以双击进行属性值的修改,此时我们仅需要双击改个名字即可
7
此时我们已经完成了一半,接下来需要对动作信号进行 *** 作。我们需要先切入编辑信号的模式
8
此时把鼠标移动到任意元素,都会发现其变成红色,代表其被选中。
9
当我们选中pushbutton后,继续拖动鼠标指向上面的line edit,会发现由pushbutton出现一个箭头指向了line edit,代表pushbutton的动作会对line edit进行 *** 作。
10
随即会d出一个配置连接窗口。左边的是pushbutton的 *** 作,我们选择clicked(),即点击pushbutton。
右边是对line edit的 *** 作,我们选择clear(),即清楚line edit中的内容。
最后我们点击确定。
保存完成后,我们在PyQt中的 *** 作就已经完成了。保存的文件名我们命名为test,PyQt生成的设计文件后缀是.ui。
然后我们需要把.ui文件转换成可编译的.py文件,我们需要用到PyQt提供的pyuic4命令来完成转换。这是一个DOS命令,因此我们需要调出DOS *** 作界面。打开开始菜单,找到附件中的运行。
在运行中输入cmd,确定后即可打开DOS界面。
在DOS界面下,我们需要定位到刚才保存的.ui文件的位置,如果是默认的话,会保存在C:\Python27\Lib\site-packages\PyQt4,定位的过程如图所示。转换成.py文件的命令是:pyuic4 test.ui -o test.py
转换命令执行后,会生成一个test.py的文件,如图所示
最后我们需要对生成的python文件加入头文件和主函数,就可以生成一个完整的GUI程序了!首先是在整个程序的最开头加入import sys,如图所示。
另外,在程序的末尾,加入如图所示的主函数代码。主函数会调用我们再PyQt里已经完成的生成元素的函数以及配置连接函数,因此我们只需要加上主函数来调用他们即可。
保存后,双击我们编辑完成的python文件,就会d出我们刚才设计的GUI界面啦!这就是我们所完成的第一个用python语言写的GUI程序啦!
Python进行GUI开发的库其实很多,下面我简单介绍几个不错的库,感兴趣的朋友可以自己尝试一下,实验环境win10+python3.6+pycharm5.0,主要内容如下:
tkinter
这个就不用多说了,python自带的GUI开发标准库,对于开发小型简单的应用来说,完全可以了,开源、跨平台,使用起来非常方便,下面我简单测试一下,主要代码如下:
点击运行程序,效果如下,一个窗口一个Label标签:
easygui
这个是基于tkinter的一个窗口GUI库,可以快速创建窗口对话框,包括常见的登陆对话框、注册对话框等,下面我简单介绍一下这个库的安装和使用:
1.首先,安装easygui,这个直接在cmd窗口输入安装命令“pipinstalleasygui”就行,如下:
2.安装完成后,我们就可以直接编写代码进行测试了,主要代码如下,非常简单:
点击运行这个程序,效果如下:
kivy
这是一个跨平台的GUI应用程序开发库,可以用来开发安卓、苹果应用,一套程序,可以处处运行,下面我简单介绍一下这个库的安装和使用:
1.首先,安装kivy,这个直接按官方教程安装就行,如下:
2.安装完成后,就可以直接编写代码进行测试了,主要代码如下,非常简单:
点击运行程序,效果如下,这里你可以将其打包为手机应用,安装到手机上:
wxpython
这也是一个免费、跨平台的PythonGUI开发库,相比较前面的tkinter来说,功能更为强大,控件也更多,下面我简单介绍一下这个库的安装和使用:
1.首先,安装wxpython,这个也直接在cmd窗口输入命令“pipinstallwxpython”就行,如下:
2.安装完成后,我们就可以直接编写相关代码进行测试了,主要代码如下,非常简单,一个简单的文本编辑器:
点击运行这个程序,效果如下:
pyqt
这个Qt的一个Python接口库,借助于Qt强大的用户界面,Python也可以快速开发出GUI程序,组件更多,也更方便,只要你有一定的Qt基础,很快就能掌握这个库的使用,下面我简单介绍一下这个库的安装和使用:
1.首先,安装pyqt,这个直接在cmd窗口输入安装命令“pipinstallpyqt5”就行,如下,安装需要稍微等待一会儿:
2.安装完成后,我们就可以直接编写代码进行测试了,如下,一个简单的计算器:
点击运行这个程序,效果如下:
至此,我们就介绍完了这5个PythonGUI库。总的来说,这5个库使用起来都非常不错,如果你的应用界面比较简单,功能要求不高,可以选择tkinter和easygui,如果界面比较复杂,功能要求比较复杂,可以考虑使用wxpython或pyqt,当然,你也可以使用其他GUI库,像pygame等,根据实际项目需求而定,网上也有相关资料和教程,感兴趣的话,可以搜一下,希望以上分享的内容能对你有所帮助吧,也欢迎大家评论、留言。
欢迎分享,转载请注明来源:内存溢出

 微信扫一扫
微信扫一扫
 支付宝扫一扫
支付宝扫一扫
评论列表(0条)