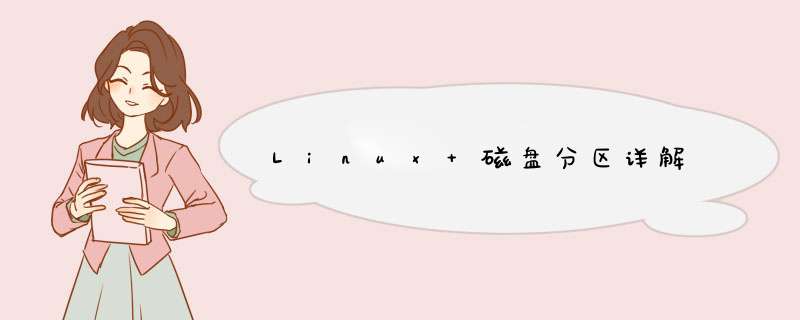
并不是根目录下任何一个目录都可以作为挂载点,由于挂载 *** 作会使得原有目录中文件被隐藏,因此根目录以及系统原有目录都不要作为挂载点,会造成系统异常甚至崩溃,挂载点最好是新建的空目录
磁盘也是一样的,磁盘的文件是存放在 /dev 目录下,磁盘设备文件的命名规则为:
常见的主设备号有:sd,hd;它们是代表的不同的磁盘类型: sd 代表的 IDE 硬盘, hd 代表的是 SCSI 硬盘
次设备号就是同一类型设备的次序,用 [a-z] 来表示, /dev/sda 表示第一块 IDE 类型的磁盘, /dev/sdb 表示第二块 IDE 类型的磁盘
磁盘分区编号,每一块磁盘都会被划分为多个磁盘分区(这个下面会介绍),每一个分区都会有一个编号,比如: /dev/sda1 表示这是该磁盘的第一个分区,以此类推
在 Linux 中,每一个硬盘设备都只能划分四个主分区;若是划分了一个扩展分区那最多可以划分三个主分区;可以表示为:
主分区加扩展分区最多只有四个;可以全部划分为主分区,也可以之划分一个主分区;但是扩展分区最多只有一个;扩展分区是不能直接使用的,还有进一步划分为逻辑分区才能使用;一个扩展分区可以划分为多个逻辑分区;
主分区的分区编号是:1,2,3,4;从扩展分区划分出来的逻辑分区的编号是从 5 开始,以次累加
这跟系统启动有关系;当你启动电脑时,首先就会加载 BIOS 信息,这里面包含了 Cpu 和其他硬件设备的信息;找到它计算机就知道怎么启动了
接下来,它会去找 MBR(Master Boot Record) ,也就是主引导记录;为了方便 BIOS 的查找,所以就会把它放在磁盘上第0磁道上的第一个扇区中,磁盘中每个扇区有 512 字节;虽然只有这么大一点,但是要存三部分信息:
磁盘分区表总共只有 64 字节,而每个分区信息占 16 个字节,所以就只能有四个主分区了
这应该是历史遗留的问题了,一开始只有四个分区,后来发现四个分区不够用,就引入了扩展分区,而扩展分区是不能直接使用的,它必须再划分为逻辑分区,逻辑分区的数量可以是任意多个。
对用户而言,主分区和逻辑分区使用起来没有任何的区别,同时还能够达到无限分区的目的
我想很多人都思考过这个问题,我再了解了之后才发现磁盘分区还是有很多的好处的。具体例子:
现在给你一个仓库,你打算存放快递,一开始你一股脑的把所有的快递直接放进去,等到别人来取快递的时候你就发愁了,几十甚至上百个快递得找到啥时候啊
所以你打算开始分区管理,因为你代理了中通,圆通,百世等好几个快递,所以你打算按照不同的快递分为三个货架;
过一段时间发现同一种快递如果量大的时候还是会混乱;因此你又想了个办法就是按照日期给快递编号,然后按照不同的日期将货架分为多层,每一层存放某一天的快递,同时你又找了个表记录了每个分区快递存放的位置,这大大增加了存取的效率
磁盘分区的目的,
Linux 常见目录:
一般要是新手,可以只建立两个分区:
这种分区方式比较简单,如果只是测试可以用这种;要是想当成一个常用的系统,就需要更细一点划分了,常用的分区方案如下(假如有磁盘有100G):
如果是新硬盘或者不在乎丢失数据,选择使用整个磁盘;否则选择手动,选择已有分区或者自己划分分区用于安装。
安装到硬盘 把从官方网站下载页面下载的 CDlinux 0.6.2 标准版光盘映像文件CDlinux-0.6.2.iso解压到一个硬盘分区的根目录下(也可以是任意目录,但需要传递给kernel另外的引导参数)。
安装步骤如下:
1、打开vmware workstation.并点击新建虚拟机。如下图
2、稍后我们再安装kali linux *** 作系统。这里我们选择稍后安装 *** 作系统,点击“下一步”。
3、进入选择客户机 *** 作系统。我们选择linux系统。并点击“下一步”。
4、一直点击下一步。直到要我们选择磁盘容量。文件系统需要有10G以上空间。如果我们的电脑硬盘空间够大。我们可以填写更多的空间。这里我用了30G.并且选择“将虚拟机磁盘存储为单个文件”。
5、在配置虚拟机完成后移除打印机和软盘并且将系统盘添加到光驱中。因为我们在虚拟机中并不用打印机。软盘也已经过时了。
6、这时我们启动虚拟机开始安装kali linux 系统选择图形化安装。
7、输入主机名。
8、域名这里保持默认就可以了。也可以不填写。我们只是装在虚拟机上。并不是服务器。
9、填写一个root密码。因为在虚拟机上。密码你写好记住的就好了。如果安装在电脑上请写复杂一点。这样安全。
10、开始分区。新手建议使用整个硬盘。也可以选择手动分配。
11、分区完成后即可安装。选择是。然后慢慢等待。
12、安装系统完成后会配置软件包使用网络镜像。选择是。
13、下一步会提示我们使用代理。我们不用写。可以在安装好了之后再写。
14、软件安装完成以后会提示我们安装GRUB。选择是就可以了。
15、安装完成后。点击结束。安装成功了。进入kali linux 。并输入 root密码。
欢迎分享,转载请注明来源:内存溢出

 微信扫一扫
微信扫一扫
 支付宝扫一扫
支付宝扫一扫
评论列表(0条)