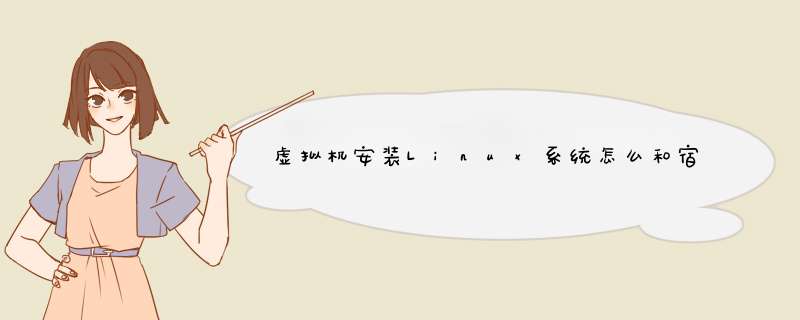
方法有两种:
一、桥接方式:
1、打开虚拟机设置。
2、设置网络为桥接模式。
3、虚拟机无需特殊设置,只要打开网卡即可。
二、NAT模式:
NAT模式中,就是让虚拟机借助NAT(网络地址转换)功能,通过宿主机器所在的网络来访问公网。
虚拟机系统无需特殊设置,只要打开网卡即可上网。
虚拟机分了两种,一种是通过虚拟机厂商提供的内核直接与硬件打交道,另一种是虚拟机厂商提供的内核通过宿主 *** 作系统间接与硬件打交道。通常个人使用的如vmware的workstation版的,就属于后者,而vware的esxi是在无其他 *** 作系统的裸机环境下,使客户 *** 作系统通过esxi与硬件打交道,这属于前者。虚拟机在运行表现上,与虚拟的 *** 作系统安装在裸机上的行为基本一致。
通常在个人使用的情况下,虚拟机是这样产生的:
首先安装宿主 *** 作系统,比如windows
7.
然后在windows
7上安装虚拟机控制系统,如vmware
workstation。vmware
workstation的安装跟在windows里安装其他应用软件一样没有什么特别的。但安装完成后,计算机就有了一个虚拟的计算机了,这个虚拟的计算机不过此时还是个裸机,需要在它上面安装 *** 作系统和应用软件。
然后,启动vmware
workstation,在vmware
workstation中调用光驱或iso镜像,这里含有虚拟的客户机 *** 作系统,如linux的。这时,你需要像在裸机上安装linux一样,完成linux的安装,此后,虚拟机的表现就如同一在般裸机上安装的系统一样了。宿主机和客户机共享了键盘鼠标,通过焦点移除移进虚拟机的窗口来完成切换。
这样,虚拟机的安装就完成了,至此,一个在宿主硬件宿主 *** 作系统上运行的虚拟机就算基础安装完成,此后需要为它安装应用软件。
这样,你就在单台实体宿主硬件上,实现了两个 *** 作系统环境同时存在同时运行。一些从事IT工作的人往往需要在电脑里安装多个虚拟机,以完成各种环境的调试工作。
虚拟机环境需要较多的CPU内核、较多的内核、较高的运行速度等硬件要求。
windowsXP虚拟机vmware下安装Linux过程我们在实际的Windows XP中(宿主计算机)再虚拟出一台电脑(虚拟机),并在上面安装Linux系统,这样,你就可以放心大胆地进行各种Linux练习而无须担心 *** 作不当导致宿主机系统崩溃了。并且你可以举一反三,将一台电脑变成三台、四台,再分别安装上其他的系统。(运行虚拟机软件的 *** 作系统叫Host OS,在虚拟机里运行的 *** 作系统叫Guest OS)
第一步:启动VMware,在其主界面“主页”标签页中点击“新建虚拟机”按钮打开新建向导;
第二步:单击“下一步”按钮,进入虚拟机配置界面,这里有两个选择:一是“典型”方式,它根据虚拟机的用途自动调整配置;二是“自定义”方式,它允许用户自行设置虚拟机的主要参数。典型方式要比自定义方式简单,但缺少一定的灵活性。方便起见,这里我们选择典型方式。
第三步:单击“下一步”按钮进入虚拟机 *** 作系统选择界面,可以看到Windows、Linux、Novell等多种不同的系统,这里我们点选“Linux”。Linux又分为多种版本,笔者手头有一套红帽子Linux 8.0,自然要选择“Red Hat Linux”项了。
第四步:单击“下一步”,在接下来的界面中,可以为这个新的虚拟机取一个名称(本例为“Red Hat Linux”),并在“定位”中选择虚拟机的保存位置。
每个虚拟机都会产生多个特别格式的文件,所以最好为每个虚拟机创建一个单独的文件夹,如Linux就放到“Linux”文件夹、Windows 98就放到“Win98”文件夹中,这样便于以后备份和恢复虚拟机。
第五步:单击“下一步”,在网络类型界面中共有四个选项:“使用桥接网络”,“使用网络地址翻译(NAT)”,“仅使用主机网络”,“不使用网络连接”。网络连接方式以后可以随时修改,因此在这里可先任意选一种。
第六步:单击“下一步”,接下来会要求用户设置硬盘的大小,软件默认大小为4GB,可根据硬盘现有空间的实际情况增大或减小。最后单击“完成”按钮返回VMware主界面,将看到主界面上多了一个“Red Hat Linux”标签页,其中显示了这台新建虚拟机的各种配置。
第七步:下面为这台虚拟机安装上Linux *** 作系统,让它像真正的计算机一样工作。安装之前,先要设置一下虚拟机的光驱。在界面中,双击“设备”下的“CD-ROM”项,打开配置窗口。
本例使用的是Linux安装光盘,因此点选“使用物理驱动器”项,并在下拉列表中选择正确的光驱盘符(本例中的光驱盘符为“J”);如果是从网上下载的ISO安装映像文件,则点选“使用ISO映像”项,并通过“浏览”按钮选择下载所得的安装映像文件。设置完毕,单击“确定”按钮。
第八步:将Red Hat Linux安装光盘放入光驱中(如果选的“使用ISO映像”方式则不需此步骤),点击主界面“命令”中的“启动这虚拟机”,或直接点击工具栏上的绿色三角形按钮,这就像打开了真实电脑的电源开关一样,启动虚拟机。注意:如果物理内存紧张,则会d出一个提示框,提示虚拟机会占用大量内存,单击“确定”按钮即可。如果勾选了“不再显示”项,则下次这个提示就不会再出现了。
窗口全黑后,一定要用鼠标在中间点击一下切换到虚拟机中。VMware模拟的是Phoenix的BIOS,连续按下F2键直到进入BIOS设置界面,按左右箭头键选中“BOOT”菜单项,再按上下箭头键选中“CD-ROM Drive”项,然后按“+”号键将其调到最顶层,这样即可将光驱设置成优先启动。按F10键并回车即可保存BIOS设置并退出,虚拟机即可启动Linux安装程序进行安装了。单击工具栏上倒数第二个按钮,可使虚拟机全屏显示,这样看起来会更加酷的。
Linux安装与使用是一个很大的话题,限于篇幅,这里就不介绍了。不过可以肯定的是,虚拟机实际上就是几个较特别的文件而已,所有 *** 作改变的只是这几个文件的数据,不会影响到现有 *** 作系统,所以可以放心进行Linux练习。
切换到虚拟机后,它会屏蔽掉宿主计算机(本例中即Windows XP)的所有鼠标或键盘 *** 作,包括Alt+Tab组合键的切换 *** 作。不过你可以按Ctrl+Alt组合键返回XP,虚拟机在全屏状态时,也可使用这个组合键返回XP。
虚拟机的重新启动、关机等对于宿主计算机来说都是虚拟的,但对于虚拟机中安装的 *** 作系统来说则是真实的。因此,安装好 *** 作系统的虚拟机,一样要先通过“开始”菜单关机,最后再单击工具栏上的方块按钮(左起第一个图标)关掉虚拟机的电源。不能强制关闭虚拟机电源,否则虚拟机下次启动的时候也会像真实的电脑一样检测磁盘的。
欢迎分享,转载请注明来源:内存溢出

 微信扫一扫
微信扫一扫
 支付宝扫一扫
支付宝扫一扫
评论列表(0条)