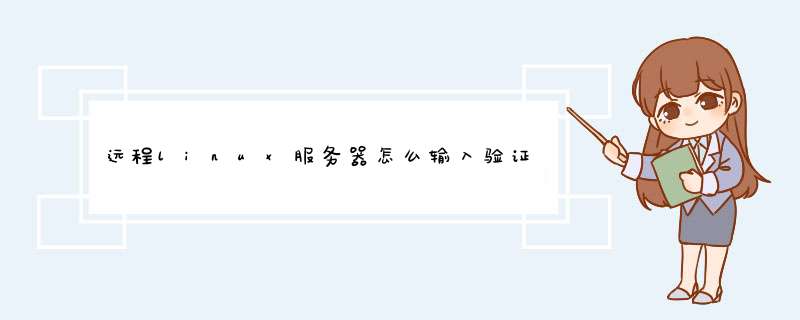
教你怎么使用xshell远程连接linux服务器
教你怎么使用xshell远程连接linux服务器
打开xshell后找到左上角第一个“文件”点击,d出来一个下拉框,选择“新建”点击(或者直接按下快捷键“Alt+n”)。
教你怎么使用xshell远程连接linux服务器
教你怎么使用xshell远程连接linux服务器
点击“新建”之后就会出现下面这样一个界面,“名称”根据自己的需求填写,“协议”就是默认的SSH,“主机”是这一步最关键的,一定要填写正确,否则无法登录,端口也是默认的22,其他不用填,填写完成之后先不要点确定,看下一步。
教你怎么使用xshell远程连接linux服务器
找到坐便菜单栏中的“用户身份验证”点击,点击之后会让你填写用户名和密码,其中“方法”默认“password”,“用户名”填写你的FTP用户名,“密码”填写你的FTP密码,填写完成点击确定。
教你怎么使用xshell远程连接linux服务器
教你怎么使用xshell远程连接linux服务器
那这一步我们来登录我们刚才保存的账号,依次找到左上角“文件”-->“打开”,d出如下界面,左下角有一个选项“启动时显示此对话框”,这个选项的意思是:每次打开xshell都直接跳出这个对话框,根据需求勾选,然后找到你想登录的服务器,点击“连接”即可。
教你怎么使用xshell远程连接linux服务器
连接之后出现如下界面中的[root@******]样式的,就证明连接成功了。
教你怎么使用xshell远程连接linux服务器
7
很简单吧,在使用的过程中一定要保证数据的安全,离开电脑或者不需要使用的时候,将其退出,更安全的方法是如果你服务器的“主机”“用户名”“密码”这三项记得很清楚的话,尽量不要保存账号密码,每次打开重新输入来进行连接。
步骤方法:1、修改${TOMCAT_HOME}/bin/catalina.sh (windows修改catalina.bat)。
2、查找到-Djava.io.tmpdir="$CATALINA_TMPDIR"这行,
3、并在这一行下加入:-Djava.awt.headless=true \,总共有7处需要添加。
4、修改好“保存”再重启tomcat后网页的验证码就可以正确显示了。
第一步需要在运行着OpenSSH服务的Linux主机上安装Google认证器。按照如下步骤安装Google认证器及其PAM模块。用安装包安装 Google Authenticator
如果你不想自己构建 Google Authenticator,在几个 Linux 发行版上有已经编译好的安装包。安装包里面包含 Google Authenticator 二进制程序和 PAM 模块。
在 Ubuntu 上安装 Google Authenticator:
$ sudo apt-get install libpam-google-authenticator
在 Fedora 上安装 Google Authenticator:
$ sudo yum install google-authenticator
在 CentOS 上安装 Google Authenticator ,需要首先启用 EPEL 软件库,然后运行如下命令:
$ sudo yum install google-authenticator
如果不想使用已经编译好的安装包,或者你的 Linux 发行版不在此列,可以自行编译:
在 Linux 上 Google Authenticator
首先,安装构建 Google Authenticator 所需的软件包。
在 Debian、 Ubuntu 或 Linux Mint 上:
$ sudo apt-get install wget make gcc libpam0g-dev
在 CentOS、 Fedora 或 RHEL上:
$ sudo yum install wget make gcc pam-devel
然后下载 Google Authenticator 的源代码,并按如下命令编译。
$ tar xvfvj libpam-google-authenticator-1.0-source.tar.bz2
$ cd libpam-google-authenticator-1.0
$ make
如果构建成功,你会在目录中看到 pamgoogleauthenticator.so 和 google-authenticator 两个文件。
最后,将 Google Authenticator 安装到合适位置
$ sudo make install
排错
当编译 Google Authenticator 时出现如下错误:
fatal error: security/pam_appl.h: No such file or directory
要修复这个问题,请安装如下依赖包。
在 Debian、 Ubuntu 或 Linux Mint 上:
$ sudo apt-get install libpam0g-dev
在 CentOS、 Fedora 或 RHEL 上:
$ sudo yum install pam-devel
当Google认证器安装好后,你需要在Linux主机上创建验证密钥,并且在安卓设备上注册,注意这项配置 *** 作是一次性的。我们将详细叙述如何完成这些 *** 作:
生成验证密钥
在Linux主机上运行Google认证器
$ google-authenticator
你将看到一个QR码,它使用如下图形表示我们数字形态的密钥。一会我们要用到它在安卓设备上完成配置。
Google认证器会问一些问题,如果你不确定,就回答"Yes"。这个应急备用验证码(图中 emergency scratch codes)可以在你由于丢失了绑定的安卓设备的情况下(所以不能得到生成的一次性密码)恢复访问。最好将应急备用验证码妥善保存。
在安卓设备上运行Google认证器
我们需要在安卓设备上安装Google Authenticator app才能完成双因子认证,到Google Play下载并安装一个。在安卓设备上运行Google认证器,找到下图所示中的配置菜单。
你可以选择"Scan a barcode" 或者"Enter provided key"选项。"Scan a barcode"允许你扫描QR码来完成密钥的输入,在此可能需要先安装扫描软件Barcode Scanner app。如果选择"Enter provided key"选项,你可以使用键盘输入验证密钥,如下图所示:
为SSH服务器用Google认证器
最终我们需要修改两个文件来完成集成Google认证器和OpenSSH服务这临门一脚。
首先,修改PAM配置文件,命令和需添加的内容如下:
$ sudo vi /etc/pam.d/sshd
auth required pam_google_authenticator.so
然后打开SSH配置文件,找到参数ChallengeResponseAuthentication,并启用它。
$ sudo vi /etc/ssh/sshd_config
ChallengeResponseAuthentication yes
最后,重启SSH服务。
在 Ubuntu、 Debian 和 Linux Mint 上:
$ sudo service ssh restart
在Fedora (或 CentOS/RHEL 7)上:
$ sudo systemctl restart sshd
在CentOS 6.x或 RHEL 6.x上:
$ sudo service sshd restart
验证双因子认证
在绑定的安卓设备上运行Google认证器,获得一个一次性验证码,该验证码30秒内有效,一旦过期,将重新生成一个新的验证码。
现在和往常一样,使用SSH登录终端
$ ssh user@ssh_server
当提示你输入验证码的时候,输入我们刚获得的验证码。验证成功后,再输入SSH的登录密码。
欢迎分享,转载请注明来源:内存溢出

 微信扫一扫
微信扫一扫
 支付宝扫一扫
支付宝扫一扫
评论列表(0条)