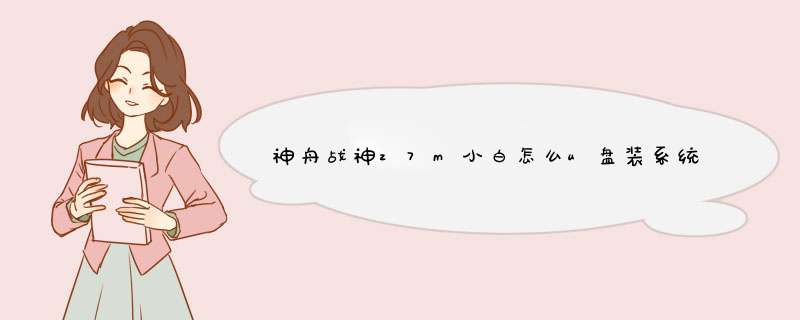
到网上下载一个叫:u教授的工具就可以了,安装后,它会帮你把u盘或者移动硬盘做起启动盘的,里面就带有一个PE,你再到有XP,WIN7,win8,win10的地方下一个系统,将GHOST的文件提到出来(你可通过一个工具UltraISO将它的一个以GHO为后缀名的文件提取出来),你把这个文件名为GHO的XP,WIN7直接放也硬盘就行了,做系统时,设好电脑是U盘启动,就可以用U盘和移动硬盘做系统了,启动画面有一个WINPE,还有其他几项,这样就可以做系统了。
被坑了吧,为什么装 *** 作系统要用光驱,用U盘不就是了。
说到Win系统的安装U盘,我们往往第一个想到的是下载ISO文件,通过第三方工具制作Win系统安装U盘。到了Win10,微软推出在线的“Win10安装U盘”官方制作工具,它的制作过程远比第三工具写入ISO文件要简单,并且它的体验效果媲美第三方工具。
需要准备:1、流畅的网络(需要下载超过3GB的文件,网速不能慢);2、8GB或以上U盘,请勿使用写入速度2MB/秒以下的U盘。
微软官方制作工具的下载地址 :https://www.microsoft.com/zh-cn/software-download/windows10
微软官方工具 步骤一
微软在线的Win10安装工具,既可以在线升级所用电脑,也可以使用存储介质制作Win10安装U盘/光盘。
微软官方工具 步骤二
用户选择语言、版本(有家庭版、家庭单语言版、家庭中文版、专业版)、体系结构(x32、x64)。
微软官方工具 步骤三
用户选择U盘(Win10安装U盘)、或者ISO文件(Win10安装光盘)。本次使用的是U盘介质,切记U盘的容量要大于4GB,并且写入速度不要低于2MB/秒。
微软官方工具 步骤四
如果用户所使用的电脑仅有一个U盘,直接点“下一步”即可;如果有多个U盘,则需要进行选择“需要写入的目标U盘”,然后点击“下一步”。
微软官方工具 步骤五
用户进入Win10安装U盘制作的核心环节,此步骤需要接驳互联网,下载超过3GB的文件,如果网速较慢,此等待过程相当漫长。
微软官方工具 步骤六
当Win10安装U盘写入完毕,官方工具会提示“你的U盘已准备就绪”,点击“完成”即可。到此步骤,一款微软官方工具制作的Win10安装U盘打造完成
制作U盘启动盘准备工具:(W7系统4G U盘,XP系统2G U盘)下载电脑店U盘制作软件,安装软件,启动,按提示制作好启动盘。U盘装系统,你需要先把U盘做成启动盘,然后从网上下载系统,并且把解压后,带GHO的系统复制到已经做好U盘启动盘里面。
1.安装系统可以到GHOST系统基地去 www.ghost008.com/win7/ylmf/4102.html下载最新免费激活的WIN7的 *** 作系统,并且上面有详细的图文版安装教程,可供安装系统时参考。
2.看完U盘制作的教程你就会用盘装系统。到电脑店去http://u.diannaodian.com/jiaocheng/index.html学习如何装系统。
适合对电脑BIOS设置非常了解才可以。【【在BIOS界面中找到并进入含有“BIOS”字样的选项,1.“Advanced BIOS Features”
2.进入“Advanced BIOS Features”后,找到含有“First”的第一启动设备选项,“First Boot Device”
3.“First Boot Device”选项中,选择“U盘”回车即可,配置都设置好后,按键盘上的“F10”键保存并退出,接着电脑会自己重启,剩下的就是自动安装系统。
上面是设置BIOS启动的步骤。每台电脑BIOS设置不一样,你可以参考一下。学会了,你就可以用U盘装系统。
欢迎分享,转载请注明来源:内存溢出

 微信扫一扫
微信扫一扫
 支付宝扫一扫
支付宝扫一扫
评论列表(0条)