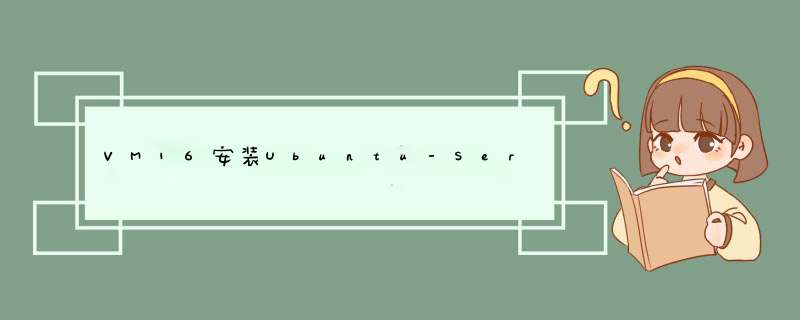
1.Ubuntu下载
地址:http://cdimage.ubuntu.com/releases/18.04.6/release/
2.新建虚拟机
根据提示
设置名称和安装路径
设置处理器和内存大小
设置网络类型,选择NAT模式,然后点击下一步
继续下一步,选择默认推荐项目
3.安装ubuntu
点击CD/DVD(SATA)选择镜像文件
选择ISO镜像文件并浏览选择本地ISO镜像
三角标开启虚拟机
界面底部提示安装VMware Tools,此时可不必理会或“以后提醒我”,以免扰乱正常的安装进程,选择语言,install即可
此时会出现界面不适配现象
解决办法:
1、按住键盘上的Alt键+鼠标左键拖动d出窗口直至显示需要点击的按钮。
2、如果用Alt键不生效,请用“win”键+鼠标左键拖拽。
默认选项,继续下一步,然后点击“现在安装”
选择地区,设置用户名和密码,点击安装。
接着就进入Ubuntu安装页面,下面显示安装进度(若需要加速,可点击“Skip”跳过下载,安装成功后进入系统,更换服务器重新下载资源)
安装完成之后,会提示重启,手动强制关机
主页面点击“编辑虚拟机设置”,将“CD/DVD(SATA)”中的连接改回“使用物理驱动器”,点击“确定”后“开启此虚拟机”。
进入界面,可开启浏览器测试网络是否连接
4.安装ubuntu后,不能全屏显示
解决办法就是安装VMware Tools
①找到菜单:虚拟机—>安装VMware Tools,点击安装VMware Tools
②将VMwareTools-*.tar.gz拷贝到桌面,并解压
③进入vmware tools文件夹中,执行 sudo ./vmware-install.pl
欢迎分享,转载请注明来源:内存溢出

 微信扫一扫
微信扫一扫
 支付宝扫一扫
支付宝扫一扫
评论列表(0条)