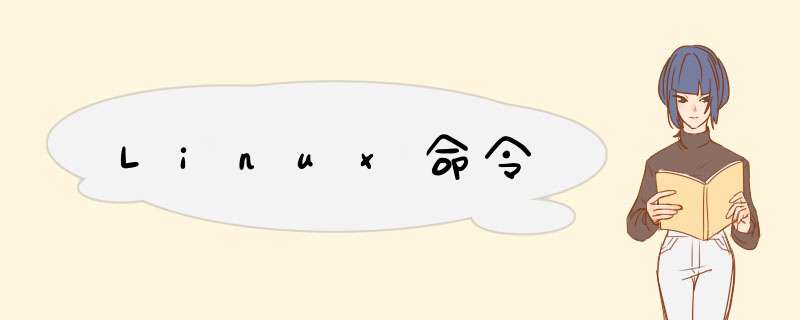
# 切换到根目录 cd / # 切换到上级目录 cd .. # 查看当前文件夹下的所有文件 ls # 查看当前文件夹下的所有文件及权限 ll # 查看当前文件夹下的所有文件及隐藏文件 ls -a # 创建一个文件夹 mkdir文件夹名 # 创建多级文件夹 mkdir -p 一级文件夹/二级文件夹 # 删除文件(慎用) rm -rf # 移动文件(剪切) mv 移动文件 新文件地址 # 文件重命名 mv 原文件名 新文件名 # 查看目录是否存在 find 根目录名/文件名 # 复制文件/目录 cp -r 复制文件 复制的地址 # 创建文件 touch 文件名.扩展名 # 编辑文件 vi 文件名.扩展名 # 进入文件后,输入i 进行编辑 编辑完成,ESC键+':eq' 保存并退出 # ':q!'强制退出 # 'ctrl + z' 中止 # 'ctrl + c' 强制终止 # 'exit'退出容器 clear 清屏 # 下载vim命令 yum -y install vim* # 查看文件内容 cat 文件名 # 只能显示最后一屏的女人 more 文件名 # 按百分比显示 回车键:下一个百分比 空格:下一页 less 文件名 # 可以使用上下键 *** 作 # 压缩和解压缩 # 压缩 tar -zcvf 文件名.tar.gz 压缩位置 # 解压 tar -zxvf 压缩包 (压缩包如:java.tar.gz) # 显示当前所在的文件路径 pwd # 显示当前系统中运行的进程 ps -ef # 关闭指定的服务 kill -q 服务id # 文件授权 chmod u=rwx,g=rwx,o=rwx 文件名 chmod 741 文件名 # 配置虚拟机网络 BOOTPROTO=static ONBOOT=yes IPADDR=192.168.157.100 # IP地址 NETMASK=255.255.255.0 # 子网掩码 GATEWAY=192.168.157.2 # 网关 DNS1=114.114.114.114 # DNS DNS2=8.8.8.8 # 重新加载配置文件 source network restart # 查看防火墙状态 systemctl status firewalld # 关闭防火墙 systemctl stop firewalld # 连接测试 ping 宿主机IP地址 ping www.baidu.com # 安装Docker yum remove docker docker-client docker-client-latest docker-common docker-latest docker-latest-logrotate docker-logrotate docker-engine # 安装docker的仓库 # 安装仓库所需要的包 yum install -y yum-utils # 配置阿里云的docker下载镜像地址 yum-config-manager --add-repo http://mirrors.aliyun.com/docker-ce/linux/centos/docker-ce.repo # 安装docker的引擎 yum install docker-ce docker-ce-cli containerd.io # 启动docker服务 systemctl start docker # 查看docker的版本信息 docker version # 查看docker的系统信息 docker info # 检验docker是否启动成功(访问默认提供的helloworld文件) docker run hello-world # 查看目前已有的镜像(image) docker images # 配置阿里云的镜像加速(需要登录阿里云找到镜像服务) mkdir -p /etc/docker tee /etc/docker/daemon.json <<-'EOF' { "registry-mirrors": ["https://0c3mfppv.mirror.aliyuncs.com"] } EOF systemctl daemon-reload systemctl restart docker # 配置Tomcat环境(docker形式) # 拉取镜像 docker pull tomcat # 启动 docker run -d -p 8888:8080 --name dockerTomcat tomcat # 查看镜像 docker images # 删除指定镜像 docker rmi 镜像id # 删除指定容器 docker rm 容器id # 重启容器 docker restart 容器id docker start 容器id # 查看docker进程 docker ps -a # 关闭进程 docker stop 进程id # 重启进程 docker restart 进程id docker start 进程id # 进入指定的容器中 docker exec -i -t 容器名 /bin/bash # 在容器中运行: # 更新包管理工具 apt-get update # 安装vim apt-get install vim # 将web项目的war包复制到webapps目录下(localhost下运行) docker cp 本地文件的路径 容器id或者名:# 安装MySQL (docker形式) # 先下载docker中对应MySQL的镜像 docker pull mysql # docker run 运行 --name 给当前的服务起一个名字 -e 环境配置 tag:指定要启动的mysql的版本 docker run --name docker-mysql -e MYSQL_ROOT_PASSWORD=root -d -p 3333:3306 mysql:5.7 # 测试,在宿主机上打开数据库的客户端,输入虚拟机的ip地址,端口号及密码 # JDK环境配置(压缩包形式) # 将java压缩包上传到指定位置 # 解压 tar -zxvf jdk-8u144-linux-x64.tar.gz # 编辑 /etc/profile vi /etc/profile # 添加JAVA_HOME和PATH JAVA_HOME=/home/juni/java/jdk1.8.0_144/ PATH=$JAVA_HOME/bin:$PATH export JAVA_HOME PATH # 重新加载配置文件 source etc/profile # 测试:javac java # Tomcat配置(压缩包形式) # 上传Tomcat的压缩包 # 解压 tar -zxvf 压缩包 # 配置端口号 /sbin/iptables -I INPUT -p tcp --dport 8080 -j ACCEPT # 进入bin目录,执行./startip.sh ./startup.sh # MySQL环境配置(压缩包形式) # 把压缩包上传到指定位置 # 解压 tar -xvf 压缩包 # 查找当前环境中是否已经存在MySQL相关的环境 rpm -qa | grep mysql # 安装server rpm -ivh MySQL-server-5.6.49-1.el6.x86_64.rpm # 安装perl相关的lib文件 yum install -y perl* # 卸载自带的mariadb服务 rpm -e --nodeps mariadb-libs-1:5.5.56-2.el7.x86_64 # 再次安装MySQL服务 rpm -ivh MySQL-server-5.6.49-1.el6.x86_64.rpm # 这一步后会显示安装成功,密码会随机生成在'/root/.mysql_secret'中 # 安装MySQL的客户端 rpm -ivh MySQL-client-5.6.49-1.el6.x86_64.rpm # 查看随机生成的密码 cat /root/.mysql_secret # 启动MySQL服务 service mysql start # 设置密码,输入上边查看到密码 mysql -u root -p # 进入mysql命令 输入查看到的密码 # 设置密码 set password=password('root'); # 授予访问权限,进行远程连接测试(在MySQL环境下 *** 作) grant all privileges on *.* to 'root' @'%' identified by 'root'; flush privileges; exit #退出sql命令 # 开启Linux的3306端口号 /sbin/iptables -I INPUT -p tcp --dport 3306 -j ACCEPT # 重新启动mysql service mysql start # 查看当前开启的端口号 iptables -nL
欢迎分享,转载请注明来源:内存溢出

 微信扫一扫
微信扫一扫
 支付宝扫一扫
支付宝扫一扫
评论列表(0条)