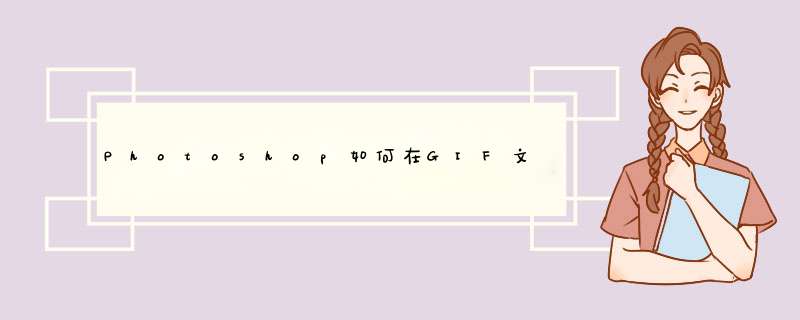
Photoshop如何在GIF文字中加图片?最近有很多小伙伴在使用ps时遇到了一点困难,不知道ps如何在gif文字中加图片,那么我们今天就一起来看看ps在GIF文字中加图片的具体 *** 作方法。
方法/步骤
1、首先打开Photoshop软件,将你的GIF文字动图导入到你的ps中去,如果GIF过大,那么导入的时候可能会有延迟,请耐心等待,导入后你就会看到图层里面自动生成一堆图层,这里的一个图层就代表着GIF动图中的一个关键帧。
2、接着你点击图层栏下方的文件夹按钮【建立新组】新建一个文件夹【组1】,然后选中你下面的所有图层,拖入到组1文件夹中。
3、这时候你可以将你的需要添加的背景图层导入到你的PS中来了。拖进去之后,背景图层将文字图层盖住了,你就可以在图层中将背景图层拖放到文字图层的底下,这样文字就显示出来了。
4、若是你想要文字过几秒才显示,那么 *** 作起来也很简单,点击【窗口】—【时间轴】
在时间轴的界面中,复制一个关键帧,然后选中,在图层的窗口中将文字图层隐藏显示即可。
5、最后一步我们点击【文件】-【储存为Web所用格式】(快捷键CTRL+SHIFT+ALT+S)。在d出来的保存窗口,格式选择为【GIF】。最后存储即可,非常的简单。
以上就是ps在GIF文字中添加图片的具体 *** 作步骤啦,大家都学会了吗?还想了解更多的软件教程请大家关注系统之家。
欢迎分享,转载请注明来源:内存溢出

 微信扫一扫
微信扫一扫
 支付宝扫一扫
支付宝扫一扫
评论列表(0条)