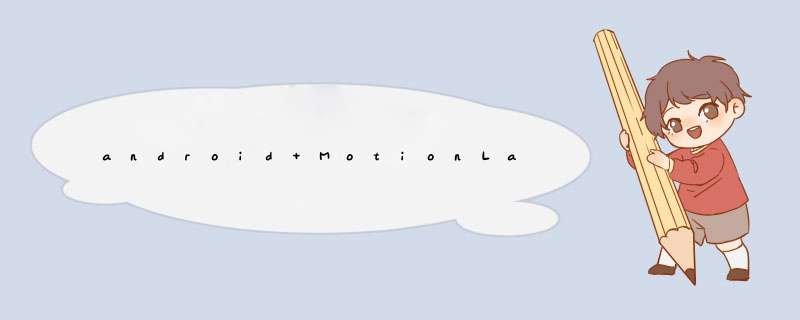
- 环境
- 你需要知道什么
- 使用 MotionLayout 创建动画
- 点击动画[OnClick]
- 多个view一起联动
- 手指拖动 [OnSwipe]
- 辅助工具
- 修改路径(KeyPosition)
- KeyPosition配合pathMotionArc进阶
- 改变属性状态(KeyAttribute)
- 自行探索:
- KeyAttribute配合CustomAttribute设置颜色
- 设置抖动[KeyCycle]
- 设置抖动(KeyTimeCycle)
- 改变控件属性(KeyTrigger)
- 加速与减速(Easing)
- 实战
- 总结
- 大致结构
- system : macOS
- android studio : 4.1.3
- constraintLayout : 2.0.4
- gradle : gradle-6.7.1-bin
- kotlin : 1.4.23
- MotionLayout 是ConstraintLayout的子类,具有ConstraintLayout所有功能
implementation ‘androidx.constraintlayout:constraintlayout:2.0.4’
- 使用as预览MotionLayout, as版本必须 >= 4.0
将原ConstraintLayout转换为MotionLayout 布局
转换之后:
可以看出,这里定义了一个Button,如果说在ConstraintLayout,这样写会有警告,让约束起来,但是这里并没有
没有的原因是因为定义了MotionLayout的layoutDescription属性,需要在layoutDescription属性中写
点击动画[OnClick]onClick#clickAction说明:
例如这样:
效果图:
参数介绍:
- motion:touchAnchorId 指的是您可以滑动并拖动的视图。
- motion:touchAnchorSide 表示我们从右侧拖动视图。
- motion:dragDirection 表示拖动的进度方向。
例如,motion:dragDirection=“dragRight” 表示当您向右拖动时,进度会增加。
效果图:
motionLayout默认会自带调试工具.
说明表:
官方说明图:
- 圆圈代表一个视图的开始或结束位置。
- 线条代表一个视图的路径。
- 菱形代表KeyPosition修改路径。
还有一种使用视图的方式来调试:
修改路径(KeyPosition)
修改路径可以通过右侧可视化工具来进行:
详解图:
再来看看自动生成的代码:
KeyPosition参数详解:
- motion:motionTarget="@+id/button" 需要移动轨迹的view
- motion:framePosition="[0-100]" framePosition是一个介于 0 和 100 之间的数字。它定义了在动画KeyPosition中的应用时间,1 表示 1% 的动画,99 表示 99% 的动画
- motion:keyPositionType=’’ ‘’ keyPositionType这是如何KeyPosition修改路径。它可以是parentRelative,pathRelative,或deltaRelative
- percentX | percentY是修改路径的量framePosition(值介于 0.0 和 1.0 之间,允许负值和值 >1)
这里motion:keyPositionType=’’ ''参数解释一下:
parentRelative:
这里设置了4个点
分别为:
假设现在移动起始点1,deltaRelative会以开始点和起始点2来构建一个‘贝塞尔环境’来生成对应的路径,这里和pathRelative效果类似但也有不同之处!
pathRelative和deltaRelative的区别:
- pathRelative不需要依靠起始点和结束点就可以拖动
- deltaRelative 起始点和结束点在同一x轴上会导致动画路径不按照贝塞尔路径执行.而是执行一条直线.
如图所示:
最终效果长这样:
效果都一样,就只放一个喽,需要的请下载源码观看…
KeyPosition配合pathMotionArc进阶pathMotionArc见名之意就知道是用来画弧形的.
先来看pathMotionArc简单的例子:
可以看出,想要画一条优雅的弧线很简单,只需要在开始点设置 motion:pathMotionArc="startHorizontal"即可
⚠️:motion:pathMotionArc是需要2个点才生效的,默认是开始点和结束点
如何设置多个点呢?例如这样:
也可以设置两个弧形的比例大小等
位置坐标说明:
pathMotionArc类型介绍:
- startVertical 向下的弧形
- startHorizontal 向上的弧形
- none 直线
- flip 和上一个点如果上一个点是startVertical,那么当前就是startHorizontal,可以理解为反转
起始点1: motion:pathMotionArc="startHorizontal"
起始点2: motion:pathMotionArc=“startHorizontal”
起始点1: motion:pathMotionArc="none"
起始点2: motion:pathMotionArc=“startHorizontal”
起始点1: motion:pathMotionArc="startVertical"
起始点2: motion:pathMotionArc=“flip”
效果一,效果二和效果三的代码高度重复,这里就只贴一下效果三的代码:
效果三代码:
这里比例也是能改变的,例如这样:
这里还是比较简单的,自己动手试试就懂啦! 改变属性状态(KeyAttribute)
看一眼代码:
改变alpha的值:
当然也可以设置多个属性,例如这样:
自行探索:
- android:visibility
- android:alpha
- android:elevation
- android:rotation
- android:rotationX
- android:rotationY
- android:scaleX
- android:scaleY
- android:translationX
- android:translationY
- android:translationZ
- CustomAttribute 常用来设置view颜色的,是KeyAttribute的属性
来看看代码:
在里面CustomAttribute你必须指定一个attributeName和一个值来设置。
- motion:attributeName是此自定义属性将调用的 setter 的名称。在这个例子中, setColorFilteronDrawable将被调用。
- motion:customColorValue 是名称中注明的类型的自定义值,在此示例中,自定义值是指定的颜色。
自定义值可以具有以下任何类型:- Color
- Integer
- Float
- String
- Dimension
- Boolean
来看效果图就懂了:
如何创建:
关键代码:
参数介绍:
- motion:waveOffset 添加到属性的偏移值
- motion:wavePeriod 要在此区域附近循环的循环数
- motion:waveShape=“cos”
- sin|square|triangle|sawtooth|reverseSawtooth|cos|bounce
各大类型效果图:
KeyTimeCycle和KeyCycle使用起来是一样的,参数也是一样的.
有一点不同的是,一般KeyTimeCycle 是三个一起使用,通过 3 个 KeyTimeCycle 定义一个准确的循环关键帧
可以看出,只有在第50帧的时候,会发生改变,因为第50帧的时候设置motion:wavePeriod 为1
- motion:wavePeriod:要在此区域附近循环的循环数
什么叫改控件属性? 如何控制?
先来看效果:
首先自定义ImageView,里面就2个方法,show和hide
class KeyTriggerImageView @JvmOverloads constructor(
context: Context, attrs: AttributeSet? = null, defStyleAttr: Int = 0
) :
AppCompatImageView(context, attrs, defStyleAttr) {
// 显示 view
fun show() {
visibility = View.VISIBLE
}
// 隐藏当前 view
fun hide() {
visibility = View.GONE
}
}
如何使用:
KeyTrigger参数介绍:
- motion:onCross 调用的方法名字
- motion:framePosition 当前是第几帧 (0-100)
- motion:motionTarget 设置的控件id
来看一眼效果:
根据这个思路,是不是就可以在滑动的过程中替换图标显示,例如这样:
再来一张辅助图,现在应该是非常清晰了!!
也是一个参数的效果:使用很简单,直接看代码:
motion:transitionEasing类型介绍:
常见的就这几种,其他的还有很多,就不一一演示了.
效果变化很细微,自己手动搞一遍就明白啦!!
实战先来看看实战效果:
布局长这样:
需求分析:
- 类似皮皮虾点击评论功能
- 点击评论按钮时候,图片缩小,底下d出一个recyclerview来显示评论
- recyclerview显示的时候,评论按钮不显示
- recyclerview不显示的时候,评论按钮显示
activity_motion_layout_9_scene.xml:
走到这里基本上就完事了
总结 大致结构完整代码
其他:
-
官方地址: git clone https://github.com/googlecodelabs/motionlayout.git
-
官方文档
-
参考文档1
-
参考文档2
原创不易,您的点赞就是对我最大的支持!
欢迎分享,转载请注明来源:内存溢出

 微信扫一扫
微信扫一扫
 支付宝扫一扫
支付宝扫一扫
评论列表(0条)