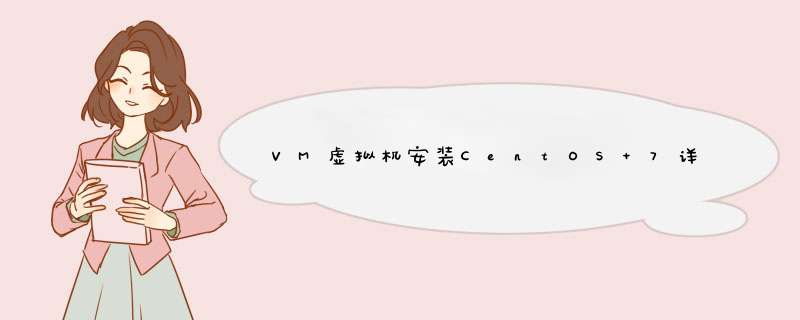
这里我们使用VMware 15.5 pro,如果遇到了15.5开机就蓝屏的问题,大概率是兼容问题,我们只需要将VMware的版本更新到16即可(16和15的使用方法一样)。
不太建议为了使15.5兼容而去更改BIOS和某些系统选项,不仅大概率解决不了现有的问题,同时可能会引起新的问题。技术大佬可以忽略此段话。
1.打开VMware,点击新建虚拟机
2.选择典型安装
3.选择稍后安装 *** 作系统
也可以选择第二个,只需要找到下载好的镜像文件就行。
4.选择 *** 作系统
这里选择Linux,版本根据镜像自行决定,因为这里安装的是CentOS 7 ,所以选择CentOS 7 64位
5.虚拟机命名
名称的话,可以随便,位置我建议新建一个文件夹,因为虚拟机创建完毕后会产生许多的系统文件,放在同一个文件夹里便于后续 *** 作。
6.指定磁盘容量
磁盘大小还是按需配置,这里设置的磁盘容量不会创建完就完全占用,比如我设置的60G,不是创建完成就会直接消耗60G,而是根据目前虚拟机内的占用容量来消耗的,所以这一块不用担心。
7.自定义硬件
8.开启虚拟机
9.系统安装
将鼠标点击虚拟机中的CentOS 7 系统后,使用键盘的上下键选择执行任务,按回车确定。
(注:安装虚拟机的时候,如果鼠标在虚拟机内,是无法移到虚拟机外面的,即无法使用鼠标与物理机进行 *** 作的,我们需要同时按住ctrl+alt健释放鼠标,这时,就可以在物理机进行 *** 作了)
10.选择语言
11.软件选择
默认为最小安装,最小安装的系统是dos界面(只有命令行的界面,和cmd一样),而不是图形化界面,新手(像我)就建议使用GNOME桌面。
12.安装位置
13.网络和主机名
14.以上都配置好后,开始安装
15.root密码和创建普通用户
16.安装完毕和重启
在安装进度条跑完后,会在右下角显示安装完毕,点击后会有重启按钮,点击重启即可
17.许可证
重启后,会进入以下界面,点击 许可证 ,进去后 在下方勾选我同意 ,点击 完成 即可
18.用户登录
使用之前创建的普通用户和密码登录即可,也可使用root账户登录,root账户的用户名为 root,密码是之前创建的root账户密码。
19.进入系统
至此,就成功在VMware中安装完成CentOS 7 系统。
以上就是在VMware中安装CentOS 7 系统具体步骤,感谢兄弟姐妹的观看,如有不足之处或者更好的想法,欢迎交流指正。
欢迎分享,转载请注明来源:内存溢出

 微信扫一扫
微信扫一扫
 支付宝扫一扫
支付宝扫一扫
评论列表(0条)