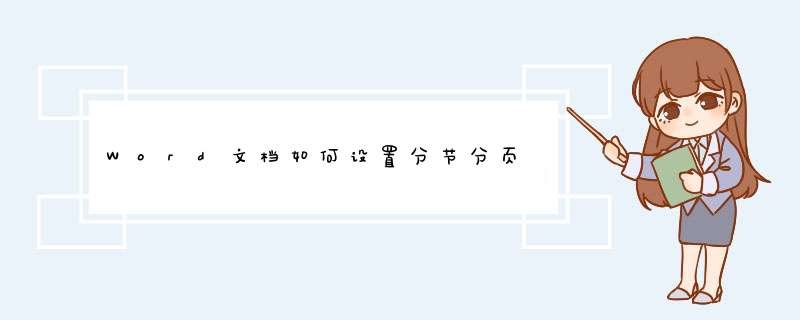
系统:Windows 10
软件版本:wps office 13.0.503.101
把Word文档进行分页或分节,可以更好的帮助用户展示不同的内容。那么Word文档如何设置分节分页?现在就给大家讲解下!
方法和步骤
1、首先打开Word,将插入点定位到需要分页的位置,然后选择页面布局——分隔符。出现下拉列表,点击分页符,分页便完成了。
2、同样,Word文档的分节,也是选择页面布局——分隔符,然后在出现的下拉列表中,选择所需样式,例如下一页分节符。单击一下,分节便完成了。
1、我们是用分节符来帮助我们达到分节的目的哦,分节符是指在表示节的节尾插入标记。首先呢,我们打开电脑,找到并点击Word软件,打开一篇要分节的文档。
2、在文档中,点击上方菜单栏中的【布局】按钮,在下拉菜单中找到“分隔符”按钮,把鼠标放在分隔符上。
3、我们会看到分节符的下拉菜单中有“下一页、连续、偶数页、奇数页”选项,我们可以根据情况需要来进行分节。先把光标放在分节的末尾处,可以点击下一页来强制分节。
4、还可以点击“连续”进行分节,撤销上一步,把光标放在要分节处点击【连续】按钮,就会在同一页开始新节。
5、偶数页的作用是将在下一偶数页上开始新节。奇数页的作用是将在下一奇数页上开始新节。分别点击他们得到不同的分节效果。
1、以电脑 Windows7,Word2019为例。首先我们要确定Word文本中需要分节位置。然后我们在菜单栏中点击“布局”菜单。
2、在这个布局栏中选中点击“分隔符”。然后我们要选择需要的分节符,
3、下一页分节符选项用于插入一个分节符,并在下一页开始新的节,常用于在文档中开始新的章节,连续是接着上一段的结尾,新一行。
4、偶数页,是插入分节符,并在下一偶数页开始新节,奇数页,是插入分节符,并在下一奇数页开始新节。
欢迎分享,转载请注明来源:内存溢出

 微信扫一扫
微信扫一扫
 支付宝扫一扫
支付宝扫一扫
评论列表(0条)