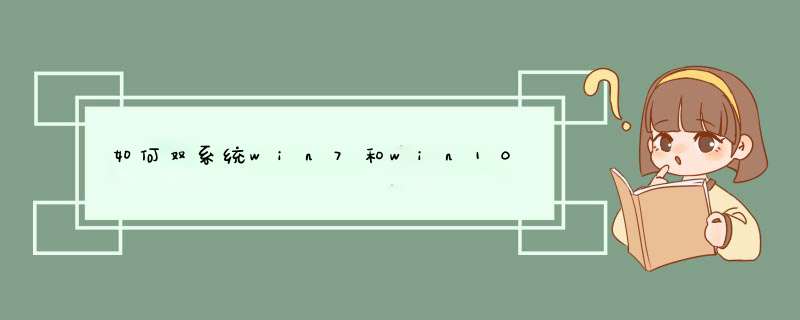
微软设定,不允许在高版本的 *** 作系统下直接安装低版本的 *** 作系统.
你可以按下面办法做:
1.下载一个原版镜像安装版的win7,解压缩到其他分区
2.设置开机引导进WinPE下,运行解压缩里的Setup.exe开始安装win7到其他分区,
3.安装完毕后,进入win7下,使用BCDTOOL修复WIn10启动项,重启后就是双启动的系统了,
win10如何装双系统win7和win10吗一、大白菜U盘安装Win10准备工作:1.首先需要下载Windows 10 *** 作系统,分为32位于64位两个版本,电脑内存大于4GB的用户,建议下载64位Win10系统。
2.准备一个U盘,容量至少为8GB以上,将U盘插入电脑中。注意,在下面的将iSO原版Win10镜像写入U盘,并制作U盘起到,会格式化U盘,因此如果U盘上有重要数据,请注意先备份到云盘或者其他电脑上。
3.在电脑中下载安装大白菜装机版,主要是制作U盘启动,以及将Win10预览版系统写入到U盘中。
4.打开下载并完成安装的大白菜装机版工具,然后切换到【ISO模式】,然后点击下面的【浏览】,找到打开第一步下载的Win10系统镜像,最后再点击【一键制作USB启动】。
5.接下来会d出一个提示框,主要是提示,即将在Win10预览版镜像写入U盘,并且提示,写入U盘之前会对U盘进行格式化,请注意备份数据。由于前面已经备份过之前的U盘上的重要数据,因此直接点击【是】即可,
耐心等待即可。
6.等待进度完成之后,会看到制作USB启动成功,并且Win10原本镜像也已经写入到了U盘,这里会提示您是否需要测试一下。其实没必要测试,这里直接点击“否”即可。
7.最后可以进入我的电脑中的U盘中查看,之后可以看到U盘容量已经使用了很多容量,并且里面已经写入了一些系统准备安装文件。
至此,就完成了将iSO原版Win10系统写入到U盘,并完成了U盘启动制作了,接下来就是重启电脑,然后设置bios从U盘启动,到最后就是Win10安装过程了。以下具体步骤。
二、大白菜U盘安装Win10步骤方法。
a.)重启电脑设置开机U盘启动
U盘依旧插入在电脑上,然后重启电脑,开机按Del键进入Bios设置,笔记本与台式机进入Bios设置U盘启动方法有所不同。不知道,如何设置电脑开机从U盘启动的朋友,请阅读一下教程:
设置完,电脑开机从U盘启动完成,并保存后,电脑会重新启动,之后就可以进入Win10安装界面了。
b).Win10安装步骤正式开始
1.重启电脑,等待一会后,就会d出Win10安装界面,首先是选择语言、时间和键盘,这里默认是简体中午、以及微软输入法,无须选择,直接点击【下一步】即可。
2.在接下来的Windows安装程序界面中,直接点击【现在安装】。
3.接下来在服务条款许可中,勾选上“我接受许可条款”,然后点击“下一步”。
4.再下来会提示你选择哪种类型的安装,这里建议选择“自定义”安装,第一种的升级安装方式也可以,具体看自己的选择了。
5.接下来需要选择将Win10安装在哪个盘,这里选择安装在系统C盘,选中第一个系统分区后,点击底部的“下一步”继续 *** 作即可。
6.点击下一步后,会提示“如果所选的分区包含以前的Windows安装文件,那么这些文件和文件夹将被转移到名为Windows.old文件夹,这里直接点击下面的“确定”之后,再点击下面的“下一步”。
7.接下来会进入正式的Windows 10程序安装,这里需要等待较长的时间,等待其完成即可。
8.等待完成后,电脑会自动重启,接下来都是自动完成安装,只需要等待其自动完成即可,这里需要等待的时间比较长,请大家耐心等待完成。
win10预览版怎么去除水印 win10预览版去掉水印步骤
9.漫长的等待之后,电脑又将自动重启之后,将进入Win10初次设置界面,首先看到的是选择上网设置,如果能够连接网络,则可以先连接网络,进行下一步 *** 作,没有网络的朋友,可以继续其他下面的 *** 作,跳过此步骤。
10.接下来的设置都比较简单,拥有详细的提示,只需要按照提示,然后一路点击【下一步】,知道完成设置即可,首先下面的这里,建议”自定义“设置
11.接下来的设置,直接一路点击下一步,直到创建账号。
12.一路下一步,最后的本地账户设置很重要,也就是Win10的登陆用户用户,这里大家需要仔细填写电脑的用户名以及登陆密码,设置密码要设置自己容易记住的,因为后面每次开机需要用到这个登陆密码,设置完成后,点击底部的“完成”即可。
账户创建完成之后,之后还会看到正在更新应用商店的提示界面。
13.以上完成之后,就可以进入到Win10系统桌面界面了。
双系统win7和win10如何卸载win10貌似是引导出错了,以前装Linux双系统也遇到过,百度一下修复系统引导试试
如何装双系统win7和win10系统安装win7和win10双系统:
1、用【u启动U盘启动盘制作工具】制作一个U盘启动盘并安装,重启电脑,启动之后会直接进入u启动主菜单界面,选择【02】u启动win8pe标准版(新机器)按回车键进入。
2、进入了pe系统之后,系统会自动d出u启动pe装机工具,然后选择win10镜像文件,安装在c盘中,点击确定,
3、进行还原 *** 作,之后自动重启并完成win10程序安装。
4、重新进行u盘启动进入pe系统,在装机工具中选择win7系统镜像,并安装在d盘,不要和c盘重复了,因为c盘已经作为系统盘了。
5、不勾选“完成后重启”选项,点击确定。
6、在pe桌面上找到“修复系统引导”工具,运行该修复系统引导工具,对系统进行修复,
7、引导修复完成后重启电脑,点击win7选项,完成win7程序安装
如何装win7和win10双系统win10和win7双系统安装教程:
首先要为Win10预览版准备一个分区。任何一个有足够剩余空间的分区都符合条件,不过还是建议单独准备一个干净的分区,如果体验后想删除,单独的分区可避免一些麻烦。
准备工作:
1.打开磁盘管理,找一个剩余空间较大的分区,右键单击选择“压缩卷”
2.输入合适的大小(这里作为演示仅分配30GB空间,建议不小于40GB),点击“压缩”,之后会在你选择的分区后面出现一个未分配空间。
3.在未分配空间上右键单击,选择“新建简单卷”,再出现的窗口中一路点击“下一步”即可,注意,如果提示你需要将硬盘转换为动态磁盘,那是因为硬盘是MBR分区结构,主分区数量已经超过了该分区类型的最大限制——4个,此时请放弃分区 *** 作。
安装:
1.下载镜像后,打开ISO镜像(注:Win8/8.1中直接双击即可,Win7中可用魔方虚拟光驱加载,运行sources文件夹下面的setup.exe
2.这里可任选
3.接受许可条款
4.选择“自定义”
5.选择刚刚分好的分区,这里为J分区,点击“下一步”就开始安装了。
6.安装完成后将自动组成多系统。开机时将会提供多系统选择菜单。
这样你要2个杀毒软件啊,建议WIN10就成
请你前往腾讯电脑管家Win10官网下载腾讯windows 10升级助手来一键升级win10
腾讯电脑管家为微软Windows 10升级官方战略合作伙伴,腾讯电脑管家作为Windows 10的官方升级合作伙伴,推出了完善、便捷的升级服务,用户只需一键即可将自己的系统升级到Windows 10,同时还享受专属、全面的升级服务保障。
如果你会装系统,那就好办,讲两个系统装在不同分区即可。
如果你不会装系统,请先学会装系统
如何装双系统win7和win10安装win7和win10双系统:
1、用【u启动U盘启动盘制作工具】制作一个U盘启动盘并安装。
2、入pe系统会自动d出u启动pe装机工具,然后选择win10镜像文件安装在c盘,点击确定,
3、进行还原 *** 作,然后系统会自动重启并完成win10程序安装。
4、再重启电脑,重新进行u盘启动进入pe系统,在装机工具中选择win7系统镜像文件,并且安装在d盘中,5、提示程序将执行还原 *** 作,将最下面复选框“完成后重启”的勾选去掉,
6、在pe系统桌面中找到“修复系统引导”工具,运行该修复系统引导工具,对系统进行修复,
7、引导修复完成之后重启电脑,点击win7选项,完成win7程序安装
分别装在2个盘
其次,可腾讯电脑管家帮助升级的
电脑管家已在升级Windows 10版本中为用户打好全部补丁包。这意味着一旦装好Windows 10就不用检查还有什么驱动需要补装或者重装。过去,显卡、声卡等驱动在升级新系统后往往容易出现兼容性问题,现在通过电脑管家升级Windows 10就能解决得干干净净,用户不用再担心驱动“抽风”了。现在,用户还可以借助于电脑管家软件管理的云后台进行软件的备份和还原,无需惦记于新系统安装后逐一重装软件
win7win10双系统启动问题win7系统坏了。直接换个验证过的系统盘重灌系统就行了,这样就可以全程自动、顺利解决 win7系统无法正常启动 的问题了。用u盘或者硬碟这些都是可以的,且安装速度非常快。具体安装方法如下:
1、U盘安装:用ultraiso软体,开启下载好的系统安装盘档案(ISO档案),执行“写入映像档案”把U盘插到电脑上,点选“确定”,等待程式执行完毕后,这样就做好了启动及安装系统用的u盘,用这个做好的系统u盘引导启动机器后,即可顺利重灌系统了;
2、硬碟安装:前提是,需要有一个可以正常执行的Windows系统,提取下载的ISO档案中的“*.GHO”和“安装系统.EXE”到电脑的非系统分割槽,然后执行“安装系统.EXE”,直接回车确认还原 *** 作,再次确认执行自动安装 *** 作(执行前注意备份C盘重要资料);
win10,win7双系统启动问题这是你的系统安装过程中,把W10系统覆盖掉了,而启动选单中的W10系统是虚无的,不存在,你如果想安装双系统,必须在这个W7系统介面开启W10系统映象档案图示,选择框下 的安装路径确定为C盘之外的任何分割槽,(注意这个分割槽资料应该备份)。然后选择确定,这样才能形成双系统选单。
如何修复win7win10双系统启动项1在Win10中以管理员身份执行CMD(按Win+X,选择“命令提示符(管理员)”即可)
2执行下面的命令可切换到Metro风格
BCDEdit /SET {Current} BootMenuPolicy Standard
3执行下面的命令可切换到传统白字黑底风格
BCDEdit /SET {Current} BootMenuPolicy Legacy
4ps:)设定win8黑白选单需关闭快速启动
5wwin+X-电源选项-选择电源按钮的功能-选择当前不可用的设定-关机设定-快速快速启动关掉
xp,win7,双系统启动问题。。。。WIN7在C盘,XP用安装版的装D盘,可以装,可以实现双系统,用一些多启动引导的软体BCD BCDFIX啊什么的就可以实现了。
问题是想知道GHOSTXP到逻辑分割槽D盘的引导安装方法。
情况是这样;新的ACER笔记本预装正版WIN7在C盘,笔记本本身是只有一个C盘,但分割槽是这样的。
【第一个:隐藏分割槽】;型别是主分割槽 10G左右;好像是放了用来还原出厂设定的东西吧。
【第二个:隐藏分割槽】;型别是主分割槽 100M多点;有些笔记本就是有这样的分割槽的,不知道什么用。
【第三个:正常分割槽】;型别是主分割槽 450G多;也就是预安装了WIN7的【C盘】了。
我的 *** 作;在WIN7下用 ACRONICS DISK DIRECTOR从【C盘】分出了一块400G逻辑分割槽,然后把它分割成100G【E盘,不知道为什么,分完就是从E盘开始了且无法改成D盘】;100G【F盘】;200G【G盘】三个分割槽。原来的【C盘】现在是50G左右了。
然后GHOSTXP克隆到【E盘】
用BCD添加了E盘的XP启动选单;复制了NTLDR等三个档案到C盘;重启后选择选单中XP,还是无法实现GHOSTXP的继续安装。
网上查阅是要将GHOSTXP安装的分割槽设定成为启用的引导分割槽,才可以实现继续安装,然后再修复引导就可以了。
但是我的【E盘】是逻辑分割槽,无法启用为引导分割槽,必须是主分割槽才可以启用成引导分割槽。
于是我回到WIN7下用 ACRONICS DISK DIRECTOR 删除建立的三个逻辑分割槽,建立了一个50G的主分割槽,【悲剧来了】,后面的350G无法建立分割槽了。。。
查阅资料,有可能是因为主分割槽最多只可以有四个;而所有的逻辑分割槽加起来也算一个主分割槽。
可是我怀疑是ACRONICS DISK DIRECTOR 这个软体也是有问题,因为我预 *** 作(没有真实执行的 *** 作),把分割槽全部合并,搞成笔记本原始的分割槽状态,然后再从C盘划出分割槽的时候,ACRONICS竟然提示英文:无法建立分割槽,分割槽容量不足。。。也就是我现在如果真的把分割槽合并回去,就无法建立其他分割槽了。而现在,我还能再分成三个逻辑分割槽没问题。
现在只能是看,有没有C盘是WIN7,D盘是逻辑分割槽,安装GHOSTXP到D盘实现双系统的方法。。。
vista win7双系统启动问题你可以在Vista系统中用bcdedit命令建立个Win7的启动项。
方法是:
bcdedit /create /d "Windows 7" /application osloader
记下这样的识别符号 {23b0d913-939b-11de-95a2-b7a1fad1145a}
在后面的命令我用{ID}代替暂时代替。
bcdedit /set {ID} device partition=X: (X代表Win7的安装碟符)
bcdedit /set {ID} path \Windows\system32\winload.exe
bcdedit /set {ID} systemroot \Windows
bcdedit /set {ID} osdevice partition=X: (X代表Win7的安装碟符)
bcdedit /set {ID} nx OptIn
bcdedit /displayorder {ID} /addlast
重启后,就有了Win7的启动项。
选择Win7也能正常进入了。
WIN7 WIN8双系统启动问题。。
EasyBCD 这个软体是修改引导的 在win7下用 win8不相容 还有就是你修改启动时间
win7 win8双系统启动问题用我这个工具,见附件(提问者下载免费)
XP和win7双系统启动问题1.出现蓝屏很可能是win7重灌系统与电脑硬体有冲突,造成蓝屏并进不了系统。唯一的办法重灌win7;
2.重灌win7建议不要使用win7克隆安装盘安装,而使用win7的安装盘安装,这样虽然麻烦一些,但安装的win7不会产生上述蓝屏现象,而且会自动生成启动选单,不要修复。使用建议你到网上下载一个win7安装盘来安装。
3.你的硬碟不必进行重新分割槽和格式化,只将你的E盘格式化就可以了,在安装win7的过程中也会提示对安装盘进行格式化,你也可以在安装时进行格式化。
WIN7和XP双系统启动问题!下载 bcdautofix 这个软体
:cache.baidu./c?m=9f65cb4a8c8507ed4fece763104c8c711923d030678197027fa3c2157906150731b4a6777c4d51ce9e3a305eb24308bafb6275350223e6cdcf8d48d8ea93232c887764274f914165895ff09552609c60c655b9fe4fb4fdb66fc7f598&p=8a7ac64ad0af16ff57ee95374c53&user=baidu&fm=sc&query=bcdautofix&qid=f5d3b67f063868ba&p1=1
你可以看看这个文章
win7和xp双系统启动问题BCDautofix V1.0.3 [ NT6 启动选单自动修复工具 ] 帮助文件
程式适用范围:
1、格式化或GHOST活动分割槽(C盘)重灌系统后新增修复其它分割槽上的Vista/2008/Win7启动选单
2、在Vista/2008/Win7上新装2000/xp/2003后新增修复原Vista/2008/Win7启动选单
简化出先vista/2008/win7后装2000/xp/2003多系统最简解决方案:2000/xp/2003光碟引导直接装至其它分割槽,完成后执行本程式修复即可
3、修复其他因BCD相关引起的故障
a.BCD引起的win7/2008r2的修复计算机(Windows Recovery Environment)选单丢失
b.BCD引起的win7/2008r2的3D启动画面丢失(变成VISTA滚动条启动画面)
c.BCD引起的启动选单选择介面乱码现象
d.为VISTA/2008新增修复计算机(Windows Recovery Environment)选单,使用方法:在系统碟符中新建recovery资料夹,再把光碟或安装程式中的sources\boot.wim(这个档案是否改名为winre.wim随意)和boot\boot.sdi两个档案复制至recovery资料夹,再执行本程式,即可自动新增。
e.不明原因的启动选单丢失
090412更新:
f.系统BCD非法的强制修复,现象:VISTA/2008/WIN7中--
执行msconfig后“启动”(BOOT)栏空白
管理员身份执行命令提示符中后执行bcdedit等和BCD相关的 *** 作提示出错
系统属性的“启动和故障恢复”视窗无法配置“预设作业系统”和等待时间
其它软体无法新增BCD管理的新启动选单
注:这种情况是否要强制修复自行决定。
使用方法:
非安装软体,直接执行,可运行于32位和64位系统或光碟WINPE系统。程式以碟符形式搜寻系统,因此得确保你要新增的系统分区别被隐含碟符。
090416:增加支援繁体中文系统
090417(v1.0.0):修正一些处理流程,改版本号V1.0
090616(v1.0.3):细微修改/改打包方式
可以新增修复Vista/2008/Win7启动选单,在满足条件的情况下也可以新增修复2000/xp/2003启动选单。例如可以在xp中执行新增其它分割槽的vista启动选单,自动生成xp+vista多系统启动选单,反过来在vista中执行新增xp的启动选单就需要满足xp的三个必要引导档案(ntldr/ntdetect./boot.ini)已存在活动分割槽且活动分割槽不被隐藏碟符的情况才会新增(当xp选单不符合条件而无法新增时,如xp选单已在原多系统选单中存在,不会影响已存在的xp启动选单项)。
程式正确执行后,如果有原始BCD启动配置,将备份在c:\autofix下,以bcdbackup1命名方式,多次执行则数字累加.c:\autofix下的autofix.log是程式执行纪录档案.纪录档案内容仅供参考。
没有启动选单故障的朋友就不要执行本程式了
欢迎分享,转载请注明来源:内存溢出

 微信扫一扫
微信扫一扫
 支付宝扫一扫
支付宝扫一扫
评论列表(0条)