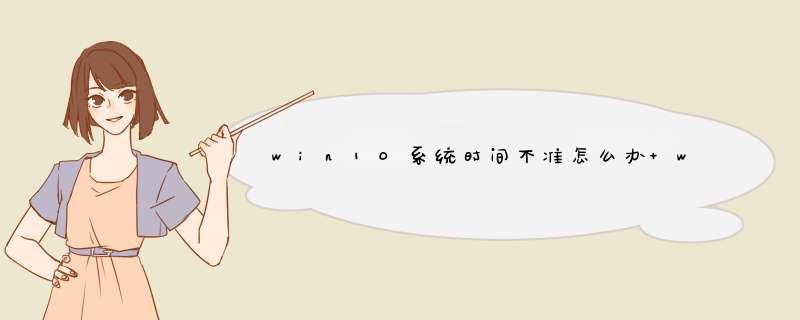
Windows11/10系统日期和时间默认是开启“自动设置时间”的,即自动同步网络时间。
如果需要自行手动设置日期和时间,需要先关闭【自动设置时间】,之后才能更改;
1.系统【设置】--时间和语言--【自动设置时间】,默认为开启,将其关闭。
2.然后点击【手动设置日期和时间】--【更改】,即可自行修改日期和时间.
设置新的日期和时间之后,点”更改“以保存。
注意:如果用户反馈系统日期和时间不正确,或与网络时间不同步,请确认将【设置】--时间和语言--自动设置时间--开启。
一、首先要弄清几个概念:\x0d\x0a1. 系统时间与硬件时间\x0d\x0a系统时间: 一般说来就是我们执行 date 命令看到的时间,linux系统下所有的时间调用(除了直接访问硬件时间的命令)都是使用的这个时间。\x0d\x0a硬件时间: 主板上BIOS中的时间,由主板电池供电来维持运行,系统开机时要读取这个时间,并根据它来设定系统时间(注意:系统启动时根据硬件时间设定系统时间的过程可能存在时区换算,这要视具体的系统及相关设置而定)。\x0d\x0a2. UTC时间与本地时间\x0d\x0aUTC时间:Coordinated Universal 8 e2 i( H7 t0 ^/ ^Time 世界协调时间(又称世界标准时间、世界统一时间),在一般精度要求下,它与GMT(Greenwich Mean Time,格林威治标准时间)是一样的,其实也就是说 GMTUTC,但 UTC 是以原子钟校准的,更精确。\x0d\x0a本地时间:由于处在不同的时区,本地时间一般与UTC是不同的,换算方法就是\x0d\x0a本地时间 = UTC + 时区 或 UTC = 本地时间 - 时区\x0d\x0a时区东为正,西为负,例如在中国,本地时间都使用北京时间,在linux上显示就是 CST(China Standard Time,中国标准时,注意美国的中部标准时Central Standard Time也缩写为CST,与这里的CST不是一回事!),时区为东八区,也就是 +8 区,所以 CST=UTC+(+8小时) 或 UTC=CST-(+8小时)。\x0d\x0a二、时间命令\x0d\x0a1. 系统时间 date\x0d\x0a直接调用 date,得到的是本地时间。如果想得到UTC时间的话,使用 date -u.\x0d\x0a[12-01 19:07 ~]$ date\x0d\x0a2009年 12月 07日 星期一 14:22:20 CST\x0d\x0a[12-01 19:07 ~]$ date -u\x0d\x0a2009年 12月 07日 星期一 06:22:22 UTC\x0d\x0a2. 硬件时间 /sbin/hwclock\x0d\x0a直接调用 /sbin/hwclock 显示的时间就是 BIOS 中的时间吗?未必!这要看 /etc/sysconfig/clock 中是否启用了UTC,如果启用了UTC(UTC=true),显示的其实是经过时区换算的时间而不是BIOS中真正的时间,如果加上 --localtime 选项,则得到的总是 BIOS 中实际的时间。\x0d\x0a[12-01 19:07 ~]# hwclock\x0d\x0a2009年12月07日 星期一 14时28分43秒 -0.611463 seconds\x0d\x0a[12-01 19:07 ~]# hwclock --utc\x0d\x0a2009年12月07日 星期一 14时28分46秒 -0.594189 seconds\x0d\x0a[12-01 19:07 ~]# hwclock --localtime\x0d\x0a2009年12月07日 星期一 06时28分50秒 -0.063875 seconds\x0d\x0a3. /etc/localtime\x0d\x0a这个文件用来设置系统的时区,将 /usr/share/zoneinfo/ 中相应文件拷贝到/etc下并重命名为 localtime 即可修改时区设置,而且这种修改对 date 命令是及时生效的。不论是 date 还是 hwclock 都会用到这个文件,会根据这个文件的时区设置来进行UTC和本地之间之间的换算\x0d\x0a4. /etc/sysconfig/clock\x0d\x0a这个文件只对 hwclock 有效,而且似乎是只在系统启动和关闭的时候才有用,比如修改了其中的 UTC=true 到 UTC=false 的前后,执行 hwclock (--utc, 或 --localtime) 都没有变化,要重启系统后才生效。注:如果设置 UTC=false 并重启系统后,执行一些命令结果如下:\x0d\x0adate 2009年 12月 07日 星期一 19:26:29 CST\x0d\x0adate -u 2009年 12月 07日 星期一 11:26:29 UTC\x0d\x0ahwclock 2009年12月07日 星期一 19时26分30秒 -0.442668 seconds\x0d\x0ahwclock --utc 2009年12月08日 星期二 03时26分31秒 -0.999091 seconds\x0d\x0ahwclock --localtime 2009年12月07日 星期一 19时26分32秒 -0.999217 seconds\x0d\x0a可见,如果不使用UTC,BIOS时间(红色部分)就是系统本地时间,而且注意这时执行 hwclock --utc 得到的结果没有任何意义,因为这里我们已经禁用了UTC,而且也明显不符合本地时间=UTC+时区的关系。\x0d\x0a三、linux与windows双系统间的时间同步\x0d\x0a系统启动和关闭时,硬件时间与系统时间之间的同步有两种方式(假设在中国,用CST代表本地时间):\x0d\x0a方式A: 使用UTC(对linux就是 /etc/sysconfig/clock 中 UTC=true)\x0d\x0a开机: BIOS-------UTC(将BIOS中的时间看成是UTC)------(时区变化)-----CST\x0d\x0a关机: CST -------(时区变化)-----UTC-------存储到------BIOS\x0d\x0a方式B: 不使用UTC(对linux就是 /etc/sysconfig/clock 中 UTC=false)\x0d\x0a开机: BIOS---------------------CST(将BIOS中的时间看成是CST)\x0d\x0a关机: CST ---------存储到------BIOS\x0d\x0a通过设定 /etc/sysconfig/clock,linux可以支持这两种方式,然而windows只支持方式B(至少是默认支持B,而我不知道怎么能让它支 持A),那么在双系统情况下,如果linux设成A方式,那么在linux与windows系统切换时一定会造成时间混乱的,解决办法就是将linux中 的UTC禁用,也设成B方式就可以了。\x0d\x0a注:可以通过 hwclock --hctosys 来利用硬件时间来设置系统时间(注意不是简单的复制BIOS中的时间为系统时间,要看是否使用UTC,如果使用的话则要做时区换算),通过 hwclock --systohc 来根据系统时间设置硬件时间(也要看是否启用UTC来决定是否做时区换算)。\x0d\x0a总之,不论使用 --systohc 还是 --hctosys,同步后直接运行不带参数的 hwclock 得到的时间与直接运行 date 得到的时间应该一致,这个时间是否就是BIOS中的时间(hwclock --localtime)那就不一定了,如果启用了UTC就不是,没启用UTC就是。\x0d\x0a而且还要注意:在系统中手动使用 hwclock hwclock --set --date='yyyy-mm-dd' 来设置BIOS时间只在系统运行时有效,因为当系统关闭时,还会按设定好的方式根据系统时间来重设BIOS时间的,于是手动的设置便被覆盖掉了。\x0d\x0aLinux时钟分为系统时钟(System Clock)和硬件(Real Time Clock,简称RTC)时钟。系统时钟是指当前Linux Kernel中的时钟,而硬件时钟则是主板上由电池供电的时钟,这个硬件时钟可以在BIOS中进行设置。当Linux启动时,硬件时钟会去读取系统时钟的设置,然后系统时钟就会独立于硬件运作。\x0d\x0aLinux中的所有命令(包括函数)都是采用的系统时钟设置。在Linux中,用于时钟查看和设置的命令主要有date、hwclock和clock.其中,clock和hwclock用法相近,只用一个就行,只不过clock命令除了支持x86硬件体系外,还支持Alpha硬件体系。Windows10更改系统时间的方法如下:
材料/工具:win10系统
1、在Windows10桌面,鼠标右键点击桌面左下角的开始按钮,在d出的右键菜单中点击“设置”菜单项。
2、这时就会打开Windows10的设置窗口,点击窗口中的“时间和语言”图标。
3、在打开的日期和时间窗口中,点击左侧边栏的“日期和时间”菜单项。
4、在右侧窗口中找到“更改日期和时间”一项,点击下面的“更改”按钮。
5、这时就会d出更改日期和时间的窗口了,在这里修改当前的日期与时间,最后点击更改按钮就可以了。
欢迎分享,转载请注明来源:内存溢出

 微信扫一扫
微信扫一扫
 支付宝扫一扫
支付宝扫一扫
评论列表(0条)