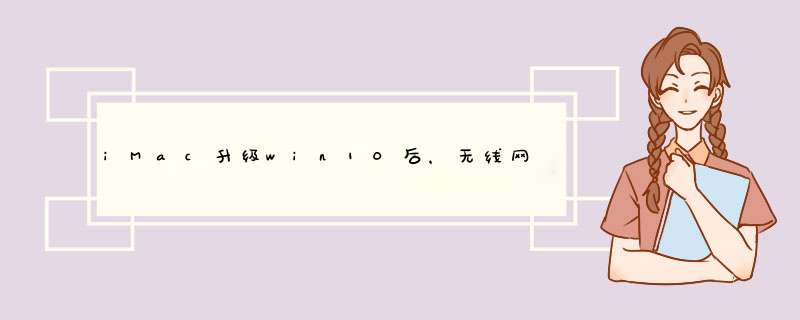
进入Win10系统管理之后,我们在管理界面的左侧栏目中双击“设备管理器”选项,打开Win10系统中的设备管理器。
进入设备管理器之后,我们在右侧设备管理器目录中选择“网络适配器”选项,双击网络适配器设备。
在网络适配器列表中,我们首先需要找到无线网卡设备,然后对着该设备击右键,选择“属性”选项,一般来说无线设备结尾都会以Wireless结尾。
最后,我们在打开的无线设备属性页面中,点击选择“电源管理”选项,然后取消勾选“允许计算机关闭此设备的电源”,点击确定按钮即可。
如果有线网络也会经常掉的话,也可以按照此步骤和方法,对有线网卡设备也要进行类似的设置,一般情况下都会解决问题。但是如果按照此方法还没有解决问题的话,那么一般情况下就是网卡驱动出了问题,建议检测并更新网卡设备驱动,来彻底解决问题。
1、在Windows10系统桌面,我们右键点击“此电脑”图标,在d出的菜单中选择“属性”菜单项。
2、此时可以打开计算机系统属性窗口,点击左侧边栏的“设备管理器”菜单项。
3、这时可以打开电脑的设备管理器窗口,在这里找到“网络适配器”一项。
4、双击网络适配器菜单项后,可以打开该菜单,找到我们的网卡驱动。
5、右键点击网卡驱动程序,然后在d出菜单中选择“属性”菜单项。
6、这时会打开网卡属性窗口,点击上面的“电源管理”标签。
7、在打开的新窗口中,我们取消“允许计算机关闭该设备以节约电源”前的勾选,最后点击确定按钮 ,重新启动后就不再出现断网的问题了。
1、我们打开自己的电脑,选择360浏览器的图标,双击进入浏览器首页。
2、如果网络有问题,网页不会显示出来,这时我们点击页面中的“360断网急救箱”。
3、点击后,浏览器会自动运行该工具,我们点击工具后面的“全面诊断”的选项。
4、点击诊断后,工具会自动运行来诊断无法上网的原因。等待工具自动诊断出结果。
5、如果是网络问题,我们可以点击电脑右下角的网络图标,查看是否处于联网状态。
欢迎分享,转载请注明来源:内存溢出

 微信扫一扫
微信扫一扫
 支付宝扫一扫
支付宝扫一扫
评论列表(0条)