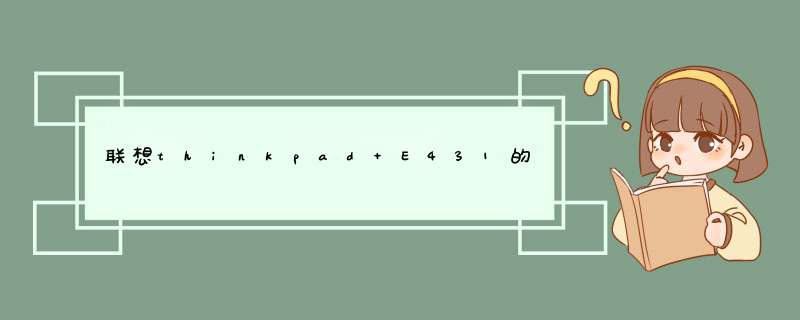
准备: win7的镜像 U盘启动盘
1. 将win7的镜像放进U盘中 开机启动电脑 一直按F1 进入bios设置中, 按→方向键移动到Restart,选择OS Optimized Defaults,按回车,选择Disabled,回车,
2. 接着选择Load Setup Defaults回车,或直接按F9回车,加载Legacy默认设置,这样就关闭了UEFI,开启了Legacy模式
3. 按→方向键移动到Security选项卡,按↓方向键选择Secure Boot,按下回车键;选择Secure Boot选项,按下回车键,d出小对话框,选择Disabled,回车,禁用安全启动
4. 按Esc返回,移动到Startup选项卡,选择UEFI/Legacy Boot回车,选择Legacy Only,回车,改成Legacy模式
5. 此时按下F10,d出对话框,选择Yes按回车保存重启;
6. 插入制作好的U盘启动盘,重启按F12(或Fn+F12)调出启动菜单,选择USB HDD选项,按回车键;然后进入PE装系统即可
1、在启动时按住F1/Fn+F1/F2进入BIOS设置,切换到Security,选择Secure Boot按回车进入;
2、选择Secure Boot按回车键,修改为Disabled;
3、按下ESC返回,切换到Startup,将UEFI/Legacy Boot修改为“Legacy only”;
4、按F10保存修改,插入U盘启动盘或光盘。
5、重启时按住F12,在Boot Menu选择对应的启动项进入。
6、然后在该选项界面中,按上下向键选择【02】选项,回车确定。
7、然后就进入到PE *** 作界面中,在d出来的界面中,点击打开“浏览”。
8、然后在d出来的界面中,选择打开想要安装的系统镜像。
9、等待大白菜PE装机工具提取所需的系统文件后,在下方选择一个磁盘分区用于安装系统使用,然后点击“确定(Y)”进入下一步 *** 作。
10、然后等待安装完成就可以了。
Thinkpad笔记本一般都有自带 *** 作系统,比如win7家庭版,但是由于家庭版功能不全,更多的人会选择重装旗舰版系统,那么Thinkpad怎么重装系统呢?下面我就教大家Thinkpad笔记本电脑重装系统方法。
一、 *** 作准备
1、备份好桌面上的重要数据
2、4G大小的U盘, 制作U盘PE启动盘
3、系统安装镜像: 联想笔记本系统下载
二 、Thinkpad重装系统步骤
1、开机按F1或Fn+F1进入BIOS,在Restart页面,把OS Optimized Defaults设置为Disabled,
到这边Thinkpad笔记本重装系统的方法就为大家介绍完了,需要重装系统的Thinkpad用户就可以学习下这篇教程了。
欢迎分享,转载请注明来源:内存溢出

 微信扫一扫
微信扫一扫
 支付宝扫一扫
支付宝扫一扫
评论列表(0条)