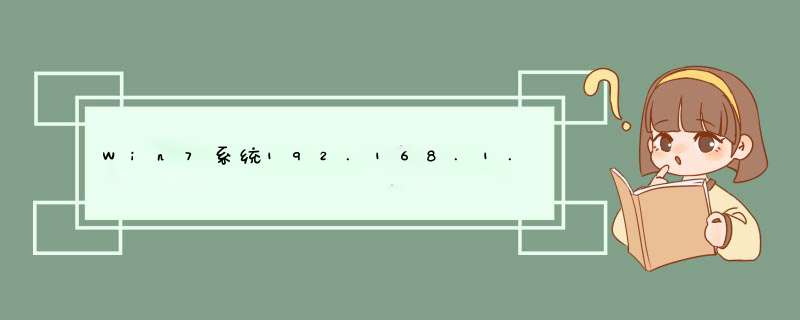
Win7系统192.168.1.1登录页面打不开的解决方法
这里需要用到ping 192.168.1.1这个网络排错命令,只需要在Windows 7系统下的cmd程序下运行这个命令,就可以根据运行的结果判断出是路由器的WEB服务器问题还是网络通信问题了。
打开cmd程序。方法:点击Windows 7的开始菜单按钮在运行框里输入cmd并回车。
在cmd程序中运行ping 192.168.1.1(ping后面有空格)命令。方法:直接在cmd中输入ping 192.168.1.1并按回车即可,根据返回的结果即可判断出问题出在什么地方。
运行ping 192.168.1.1后有两种结果:成功和失败.ping成功了可以判定是路由器的WEB服务器故障引起的192.168.1.1页面打不开.解决办法是联系您购买的商家进行退换货或者进行维修处理.
ping失败了并不能直接确定是什么原因引起的,还需要进一步的排除,方法如下:
检查网线连接是否正确
路由器端应该插在路由器的LAN接口(4个接口中的任意一个都可以),并检查路由器上对应接口的指示灯、Windows 7电脑上网线接口出的指示灯是否亮起。只有当指示灯亮起(闪烁)时才是正常的状态,如果不亮说明连接有问题,请更换网线重新连接。如果网线连接正常,但仍然打不开192.168.1.1页面,说明可能是Windows 7系统中的本地连接配置问题,或者是路由器的DHCP服务器问题.
重新配置Windows 7中的本地连接
1、右击“网络”选择”属性”.
2、点击“更改适配器设置”
3、右击“本地连接”选择“属性”
4、——>选择“Internet协议版本4(TCP/IPv4)”,并点击“属性”。
5、勾选“自动获得IP地址”和“自动获得DNS服务器地址”选项---->点击“确定”。
如果你的Windows 7电脑IP地址设置正确电脑与路由器之间的连接也正确,但还是打不开192.168.1.1的话,很抱歉,你的路由器已经没办法使用了,赶紧找商家售后吧。
1.不同的路由器登录地址是不一样的,不是所有路由器的设置网址都是192.168.1.1。所以,先确认下你自己路由器的设置网址,使用正确的网址来登录到路由器的设置界面。
可以在路由器底部/背面的贴纸上查看到路由器的设置网址;如下图所示,这个荣耀路由器的IP地址是192.168.3.1,需要在浏览器中输入192.168.3.1才能进入路由器的设置页面。
2.用电脑设置路由器的时候,需要用网线把电脑连接到路由器的LAN口或者WAN/LAN口;对于笔记本电脑,连接到路由器的wifi网络后,也可以对其设置。如果使用手机来设置路由器,那么手机必须连接到路由器的wifi网络。
打不开说明联系不上。2种原因。1、你自身IP不对,按住windows徽标键+R键,调出运行,输入cmd,回车后打开命令行,输入ipconfig
/all,看看本地连接下的IP地址是不是192.168.1.X,既然你联系不上,应该就不是这个IP,你需要手动设定IP为192.168.1.2,子网掩码255.255.255.0,网关为192.168.1.1
。
2、路由器LAN口IP不是192.168.1.1,如果是无线路由器的话,LAN口IP一般是192.168.0.1,所以你需要在浏览器里输入的不是192.168.1.1,而是0.1
。
欢迎分享,转载请注明来源:内存溢出

 微信扫一扫
微信扫一扫
 支付宝扫一扫
支付宝扫一扫
评论列表(0条)