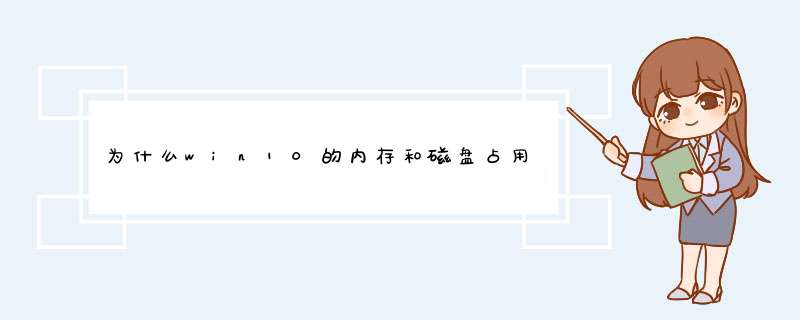
win10的内存和磁盘占用率高是由于电脑多余软件服务运行太多,具体解决步骤如下:
1、首先打开电脑,点击开始菜单,选择设置。
2、在设置界面中,点击更新与安全。
3、在windows安全一样中,点击病毒与威防护。
4、在Windows Defender软件选项中,把定期扫描关闭。
5、点击开始菜单,选择控制面板。
6、在控制面板中找到管理工具,并点击进入。
7、在管理工具中,双击服务,在服务列表中,找到Windows Search。
8、右键属性,将启动类型设置为禁用即可。
win10占用硬盘大解决办法:一、关闭家庭组家庭组是占用硬盘的重要原因之一。有网友反映,在关闭家庭组后,硬盘占用率从90%降到10%左右 ,这不是耸人听闻。因为开启家庭组后,系统就会不断地使用硬盘复制文件共享 ,导致硬盘占用率达到90%以上,影响系统速度。而大多数家用电脑并不需要把文件共享到局域网 ,
以下是具体解决方案:
1、控制面板-管理工具-服务
2、找到“HomeGroupListener”服务,双击打开或右键单击“属性”命令。
3、在d出属性界面窗口,在常规选项卡单击启动类型的下拉框,出来的列表选择“禁用”。然后在服务状态下单击“停止”按钮,修改后单击“确定”按钮保存设置。
同样,对HomeGroupProvider服务也采取相同的处理方法。
关闭家庭组后磁盘读写次数大大减少
二、关闭自动维护计划任务
win8.1的自动维护功能在运行状态下会占有比较高的硬盘占用、CPU占用,从而让配置中低端的电脑变得异常缓慢,甚至会出现无响应和死机等状况。但是我们完全可以借助第三方优化软件优化硬盘,推荐隔一两个月优化一次。以下是关闭自动维护计划任务具体方案:
1、打开路径:C:WindowsSystem32TasksMicrosoftWindows
2、把文件夹“Defrag”重命名为“Defrag.bak”
至此饶人的自动维护就消失了,磁盘的使用率也开始正常了
三、关闭虚拟内存
(注:如果物理内存在2G或2G以下不建议使用本方案!)
win8/8.1默认开启虚拟内存,他会把部分应用的内存转储到硬盘中,避免物理内存不够用的情况。中低端的电脑开启虚拟内存,可以提高运行效率。
不过,在物理内存充沛的情况下,用虚拟内存不仅没有效果,反而会有硬盘占用率高的“副作用”,因此,推荐物理内存4G或4G以上的用户关闭虚拟内存。以下是具体解决法案。
1、右击“计算机”选择属性,打开之后选择“高级系统设置”
2、点击“性能”中的设置按钮
3、选择“高级”,点击虚拟内存中的“更改”,将“自动管理驱动器的分页文件大小”对勾去掉,点击下面的“无分页文件”,点击“设置”并“确定”即可。
四、关闭IPv6
现在中国使用IPv6的普通用户几乎没有,但在Win8/8.1下,IPv6功能是默认开启的,这使电脑硬盘占用率高,出现开机系统未响应,假死等情况。因此,建议不使用IPv6的用户可以完全关闭掉这个“多余”的功能。以下是具体解决方案:
1、打开控制面板-网络和 Internet-网络和共享中心-更改适配器设置
2、选择你使用的Internet网络,右击选择属性,把如图所示的选项去掉钩,并点击 确定 保存
五、关闭Windows Defender
打开Windows Defender后,Windows Defender会全盘扫描系统,打开文件夹会十分卡顿,无外乎出现硬盘占用高的情况。安装了其他杀毒软件后,Windows Defender会自动关闭。如果你是一位有足够经验的电脑高手,不需要使用任何杀毒软件的话,关掉Windows Defender硬盘占用率肯定会明显降低。以下是具体解决方案:
打开控制面板-所有控制面板项-Windows Defender
在设置选项卡把 启用实时防护 的钩去掉,点击保存设置退出
关闭Windows Defender后, *** 作中心可能会有打开Windows Defender的提示,选择关闭消息即可
六、关闭Windows Search
Windows Search是Win7系统后的搜索索引服务,这大大加快了搜索本地文件的速度,然而,Windows Search是一把双刃剑,带来快速搜索的同时,也提高了硬盘读写。Windows Search会在后台“偷偷”地读写硬盘上的文件,如果你不使用搜索本地文件的功能或很少使用的话,还是把Windows Search关__了吧。以下是具体解决方案:
按第一种方法找到控制面板-所有控制面板项-管理工具-服务
找到Windows Search服务,右击选择属性,把启动类型改为禁用
并停用Windows Search服务
一、注册表编辑器修改法1、首先,这里我们先介绍一种比较通用的办法,那就是通过修改注册表的方法来实现调整Win10系统的.内存占用情况,请大家在桌面上击右键新建一个文本文档。
2、在接下来打开的文本文档窗口中,请大家复制并粘贴如下的文字命令。
Windows Registry Editor Version 5.00
[HKEY_LOCAL_MACHINE\SYSTEM\ControlSet001\Services\TimeBroker]
"Start"=dword:00000003
[HKEY_LOCAL_MACHINE\SYSTEM\ControlSet001\Services\SysMain]
"DisplayName"="Superfetch"
"Start"=dword:00000003
3、接下来,我们保存该文本文档,并将该文件的文件后缀改为.reg,文件名称可以不用修改,点击保存即可。
4、接下来,我们双击刚才创建好的注册表导入文件,然后在d出的消息提示确认框中点击确定按钮,将该项内容导入到注册表中即可。
5、等我们成功将该注册表文件导入到系统注册表之后,建议大家先注销一下当前登录的账户,再重新登录账户之后再次检查一下系统是否还会存在类似的内存注满问题。
二、关闭Windows预读服务1、如果大家感觉编辑注册表文件修改的办法过于繁琐,那么我们可以考虑通过直接关闭Windows预读服务的方法来进行,更加直观快捷,首先,请大家在任务栏中击右键,在d出的菜单中选择”任务管理器“选项,打开Windows系统中的任务管理器。
2、打开Windows系统中的任务管理器页面之后,点击页面顶端的”服务“选项,点击页面底端的”打开服务“选项。
3、打开Win10系统中的服务组件之后,在服务页面中找到”Superfetch“选项,然后击右键选择”属性“菜单按钮。
4、打开Superfetch服务页面之后,在d出的属性菜单页面设置中将其设置为”自动延迟“启动,并点击确定按钮,通过延迟启动该服务的方式来达到释放系统内存压力的目的。
5、接下来,按照同样的原理,在服务列表中找到TimeBroker服务并将TimeBroker服务项目也调整为”手动或者自动延迟“的启动方式即可。
欢迎分享,转载请注明来源:内存溢出

 微信扫一扫
微信扫一扫
 支付宝扫一扫
支付宝扫一扫
评论列表(0条)