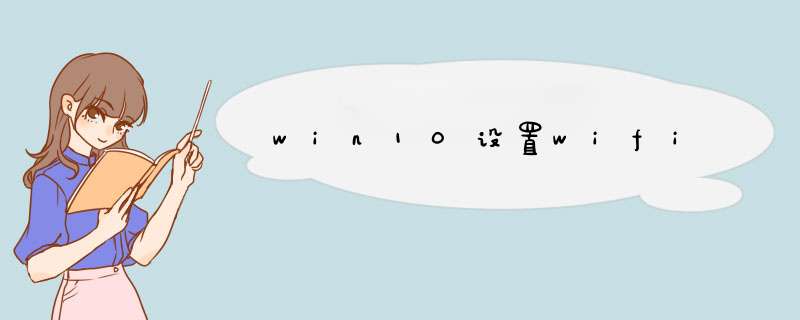
win10应该如何设置WiFi呢?在哪里设置呢?下面就和我一起来看看吧。
win10设置wifiWin10笔记本如何设置WiFi热点?
win10预览版10041下载地址 win10 10041官方镜像下载
首先,在“运行”(可按快捷键Windows+R呼出)中输入“cmd”,打开命令提示符窗口。
在d出的窗口中输入:
netsh wlan set hostednetwork mode=allow ssid=name key=00000000
其中,ssid=后为需要设置的网络名,key=后为8~63位的无线网络密码。
按下回车键后再输入:
netsh wlan start hostednetwork
按下回车键后,会提示“已启动承载网络”,我们的虚拟无线热点就创建完成并且成功启动,您就可以连接使用了。
如果要查看已经启用的`虚拟无线热点,可以输入:
netsh wlan show hostednetwork
更多设置请参考以下命令:
netsh wlan /?
您也可以将以上两条命令存入一个文本文档中,然后将文件格式后缀“.txt”修改为“.cmd”,需要使用时,在右键中选择“以管理员身份运行”即可。
Win10系统省电设置方法:
1、最简单的方法就是启动“节电模式”
该节电模式会限制后台活动与通知推送,同时还能让用户了解特定应用的耗电量。
开启“节电模式”方法:
第一种:要启动该设置只需点击任务栏中的电池标识,接着点击“节电模式”键;
第二种:也可以设置当电脑达到特定电量后自动开启“节电模式”,右击进入附加设置浏览电量统计数据,接着点击进入设置。
2、在 Windows 管理电池功能方面掌握更多控制权
1)可以打开“控制面板”》“硬件和声音”》“电源选项”。
你可以在这里设置电源按钮功能。可以设置熄屏后的电量消耗,使计算机进入睡眠状态的时间,甚至还可以设置更多高级功能,如 CPU 的最大与最小处理状态等。
备注:在此我们建议大家将笔记本设置为合上之后立即进入睡眠,这样能最大限度节省电量。
3、注意在不使用 Wi-Fi、蓝牙与定位等耗电量较大的功能时将它们关闭
许多用户都忽略了该问题,当你不需要使用网络或在路上时,不妨将电脑开启飞行模式,这样能节省不少电量。
4、只使用你需要的应用,限制浏览器打开的标签页数量
打开的应用越少,耗电量就越低。你同样也可以在任务管理器中禁用或限制需要的后台进程,具体可在任务栏处右击并选择“任务管理器”。
5、如果你希望让电脑续航时间更长一些,可以考虑进入“个性化”设置
1)将桌面背景设为单色调(最好是黑色);
2)可以在“设置”》“个性化”》“颜色”中关闭“显示‘开始’菜单、任务栏和 *** 作中心的颜色”选项以及“使‘开始’菜单、任务栏和 *** 作中心透明”选项。
备注:大家要知道,让屏幕显示更少的色彩确实可以节省电量。
1、右键左下角的开始菜单,在d出的菜单中选择设置;2、在d出的设置窗口中,点击网络和Internet图标;
3、跳转网路状态页面;
4、点击左侧的WLAN选项,右侧界面切换的WLAN配置页面;
5、点击显示可用网络;
6、点击显示可用网络后,会d出所有可以检测到的wifi信息
7、此处可以选择你要连接的wifi,输入正确的wifi密码,点击下一步,保存成功后即可访问网页。
欢迎分享,转载请注明来源:内存溢出

 微信扫一扫
微信扫一扫
 支付宝扫一扫
支付宝扫一扫
评论列表(0条)