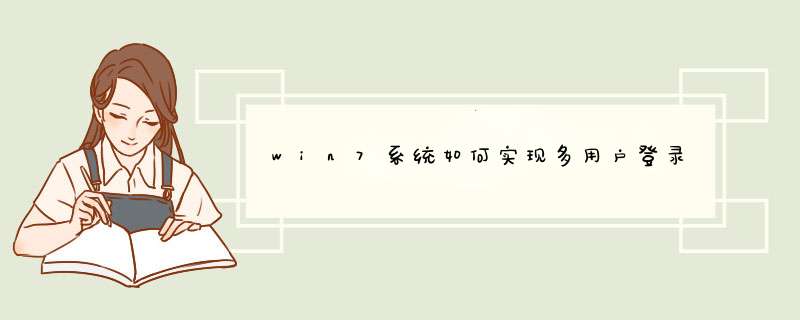
2。安装升级包后,在控制面板--程序和功能--打开或关闭WINDOWS功能---远程服务器管理工具--角色管理工具--远程桌面服务工具,选中前面的选择框。
3。在开始--命令框输入cmd,在d出的Dos界面输入netstat -na ,如果出现 3389 端口,说明远程终端已经启动了
4。下载破解只允许单用户登陆的工具UniversalTermsrvPatch
5。运行gpedit.msc打开组策略,计算机配置-管理模板-Windows组件-远程桌面服务-远程桌面会话主机-连接-启用:将远程桌面服务用户限制到单独的远程桌面会话!
一,创建需要远程的两个用户账号
1,首先,右键点击“计算机”,菜单栏选择“管理”。
2,在打开的计算机窗口中,展开“本地用户和组”,右键点击“新用户”
3,新建用户。
二,开启计算机远程
1,右键点击“计算机”,菜单栏选择“属性”。
2,进入系统属性界面后,点击“远程设置”,将d出的小窗口切换到“远程”选项,勾选上“允许任意版本远程桌面的计算机连接”点击“确定”。
3,点击“选择用户”,在d出的小窗口中点击“添加”按钮。
4,点击“高级”下一步。
5,点击窗口右侧的“立即查找”,并找到刚刚创建需要远程的用户,依次点击确定。
6,依次点击“控制面板--->系统和安全--->Windows 防火墙--->高级设置--->入站规则”,确认远程桌面是服务是启用状态。
7,按下“win+r”组合键,打开运行窗口输入“gpedit.msc”命令按回车键打开本地组策略编辑器。
8,依次展开“计算机配置--->管理模板--->Windows组件--->远程桌面服务--->远程桌面会话主机--->连接--->限制连接的数量”下一步。
9,改为“已启用”,允许的RD最大连接数调整为“2”,点击“确定”。
10,鼠标双击打开“远程桌面服务用户限制到单独的远程桌面服务会话”选项。
11,将其改为“已禁用”,点击“确定”。
12,下载一个universal termsrv.dll patch,然后打开UniversalTermsrvPatch文件夹--->以管理员身份运行UniversalTermsrvPatch-x86.exe文件。
关于windows7多用户远程桌面如何设置的问题讲解到此就介绍了。
方法/步骤
第一步:创建需要远程的两个用户账号。点击桌面计算机,右键--->管理--->本地用户和组--->用户--->新建用户。假设创建一个用户UserTable
第二步:开启计算机远程。点击桌面计算机,右键--->属性--->远程设置--->勾上允许任意版本远程桌面的计算机连接。
第三步:将新建用户添加到远程桌面组。在远程设置里面,点击用户--->添加。
第四步:在选择用户里面,点击高级--立即查找,找到刚刚我创建的需要远程的用户,依次点击确定。一般管理员账号的不需要再添加的。管理员账号本来就属于远程账号组。
第五步:防火墙如果是开着的,就需要确认是否开启远程桌面服务。控制面板--->系统和安全--->Windows 防火墙--->高级设置--->入站规则。确认远程桌面是服务是启用状态。
第六步:点击开始菜单--->运行--->输入“gpedit.msc”进入本地组策略编辑器。
第七步:在本地组策略编辑器里面,依次展开计算机配置--->管理模板--->Windows组件--->远程桌面服务--->远程桌面会话主机--->连接--->限制连接的数量。
8.第八步:打开限制连接数,这里未配置时,默认的最大连接数是1.点击已启用--->允许的RD最大连接数为该为2--->确定。
9.第九步:打开“远程桌面服务用户限制到单独的远程桌面服务会话”,点击已禁用,然后确定。
10.第十步:下载一个universal termsrv.dll patch。第三方工具。
欢迎分享,转载请注明来源:内存溢出

 微信扫一扫
微信扫一扫
 支付宝扫一扫
支付宝扫一扫
评论列表(0条)