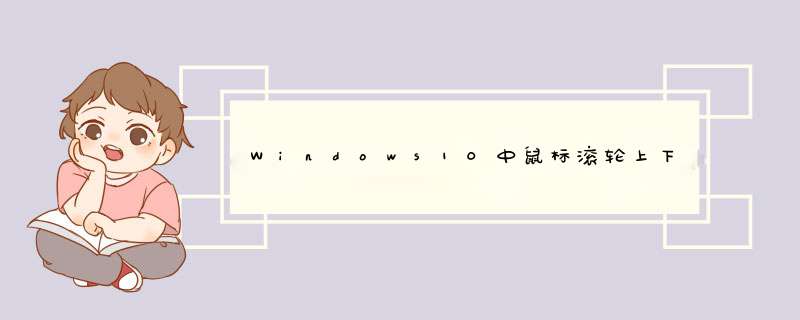
首先需要准备一台电脑,以win10为 *** 作界面进行截图演示。
一、首先在桌面空白位置点击鼠标右键,在d出的对话框中选择新建【文本文档】。
二、在新建文本文档中,输入【WindowsRegistryEditorVersion5.00[HKEY_CURRENT_USER\ControlPanel\Desktop]"WheelScrollLines"="3"】,如图所示。
三、点击文本左上角的文件,在d出的对话框中选择【另存为】。
四、在d出的对话框中,将文件名更改为【恢复鼠标滚轮功能.reg】。点击确定将文件保存在电脑桌面上。
五、在桌面上找到该文件,并鼠标双击该文件,在d出的对话框中点击【是】。
六、在点击【是】后,在新d出的对话框中点击再次点击【确定】。此时就完成 *** 作,重启电脑后鼠标滚轮就能够恢复使用了。
默认情况下,屏幕内容的滚动方向和鼠标/触摸板的滚动方向是相反的。也就是说,当你向下滚动鼠标/触控板,屏幕内容是向上滚动的;而你向上滚动鼠标/触摸板时,屏幕内容则是向下滚动的。如果你想改变这一默认设置,让屏幕内容的滚动方向与鼠标/触控板的滚动方向相同(上滚上移,下滚下移),可以按如下方法来 *** 作:让屏幕内容的滚动方向与鼠标滚动方向相同
打开设备管理器,展开“鼠标和其他指针设备”,在当前的鼠标名称上点击右键,选择“属性”。如图:
在打开的“HID-compliant mouse 属性”窗口中切换到“详细信息”标签页。如图:
在“属性”下拉列表中选择“设备实例路径”,下面就会显示相应的“值”。注意值中划红线的部分“VID_046D&PID_C05A”,接下来会用到。
打开注册表编辑器,定位至:
HKEY_LOCAL_MACHINE\SYSTEM\CurrentControlSet\Enum\HID
在其下找到名为前面的 VID 值的子项 VID_046D&PID_C05A ,展开该项,定位至 Device Parameters 。如图:
在右侧窗口中找到名为 FlipFlopWheel 的 DWORD 值,双击该值打开编辑窗口。把数值数据由默认值 0 修改为 1 ,确定。注销或重启系统后设置生效。
现在再滚动鼠标滚轮,你就会发现屏幕内容的移动方向已经与鼠标滚动方向一致了。
让屏幕内容的滚动方向与触摸板滚动方向相同
当我们用双指在Win10笔记本的触控板上移动时,就可以实现鼠标滚轮的滚动效果。默认情况下,当向下移动手指时,屏幕内容是向上滚动的,反之则向下滚动。我们只需在“Windows设置”中即可轻松更改屏幕滚动
解决方案:1、首先检查鼠标滚轮是否正常,坏了就换。
2、临时方法可以按住ALT键—+鼠标滚动来进行上下滚动。
3、打开开始菜单—设置→设备→鼠标和触摸板→当我悬停在非活动窗口时对其进行滚动 设置为开。
Win10中鼠标滚轮上下滚动失效解决步骤3
Windows10中鼠标滚轮上下滚动失效的解决方案就介绍到这里了。如果你也遇上了类似的问题,不妨试试上面的方案,如升级Win10引起,可以尝试全新安装win10。
欢迎分享,转载请注明来源:内存溢出

 微信扫一扫
微信扫一扫
 支付宝扫一扫
支付宝扫一扫
评论列表(0条)