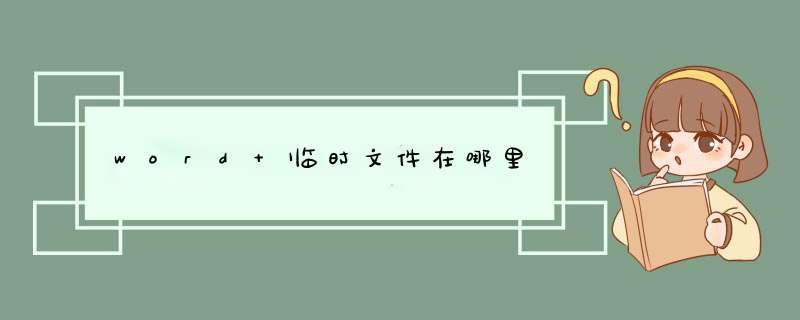
/
工具
/
选项
/
保存
/
自动保存时间间隔........看到前面的那个勾了吗?把它拿掉!
临时文件是要占用内存的。特别是自动保存时间间隔........的选项打开了,内存就要多做一份工作。
1. word关闭时忘记保存怎么办首页 文章列表 标签 留言板 链接 管理 WORD没有保存,WORD忘记保存怎么办Written on 2010年1月14日 @ 20:54 | by spirit | Tags: office | 浏览:19 经常会遇到突然断电或者系统蓝屏等问题导致我们正在编辑的word文档丢失,或者忘记保存了而直接关闭。
当Word2003因意外 *** 作而强行关闭时,“自动恢复”功能可能尚未将更改保存到恢复文件中。恢复文件中包含的新信息数量取决于Word保存恢复文件的频率。
例如,如果每15分钟自动保存一次恢复文件,那么在发生断电或类似意外问题时,最多可能丢失15分钟的工作。 若要改变“自动恢复”功能的自动保存时间间隔,请单击“工具”菜单上的“选项”命令,然后在“保存”选项卡中的“分钟”编辑框中输入Word自动保存时间间隔。
一、自动恢复尚未保存的修改Word提供了“自动恢复”功能,可以帮助用户找回程序遇到问题并停止响应时尚未保存的信息。实际上,在你不得不在没有保存工作成果就重新启动电脑和Word后,系统将打开“文档恢复”任务窗格,其中列出了程序停止响应时已恢复的所有文件。
文件名后面是状态指示器,显示在恢复过程中已对文件所做的 *** 作,其中:“原始文件”指基于最后一次手动保存的源文件;“已恢复”是指在恢复过程中已恢复的文件,或在“自动恢复”保存过程中已保存的文件。“文档恢复”任务窗格可让你打开文件、查看所做的修复以及对已恢复的版本进行比较。
然后,你可以保存最佳版本并删除其他版本,或保存所有打开的文件以便以后预览。不过,“文档恢复”任务窗格是Word 2003提供的新功能,在以前的版本中,Word将直接把自动恢复的文件打开并显示出来。
二、手动打开恢复文件在经过严重故障或类似问题后重新启动Word时,程序自动任何恢复的文件。如果由于某种原因恢复文件没有打开,你可以自行将其打开, *** 作步骤如下:1.在“常用”工具栏上,单击“打开”按钮;2.在文件夹列表中,定位并双击存储恢复文件的文件夹。
对于Windows2000/XP *** 作系统,该位置通常为“C:\documentsandsettings\ \ApplicationData\Microsoft\Word”文件夹;对于Windows98/Me *** 作系统,该位置通常为“C:\Windows\ApplicationData\Microsoft\Word”文件夹;3.在“文件类型”框中单击“所有文件”。每个恢复文件名称显示为“‘自动恢复’保存filename”及程序文件扩展名;4.单击要恢复的文件名,然后单击“打开”按钮。
三、“打开并修复”文件Word 2003提供了一个恢复受损文档的新方法, *** 作步骤如下:1.在“文件”菜单上,单击“打开”命令;2.在“查找范围”列表中,单击包含要打开的文件的驱动器、文件夹或Inter位置;3.在文件夹列表中,定位并打开包含文件的文件夹;4.选择要恢复的文件;5.单击“打开”按钮旁边的箭头,然后单击“打开并修复”。四、从任意文件中恢复文本Word提供了一个“从任意文件中恢复文本”的文件转换器,可以用来从任意文件中提取文字。
要使用该文件转换器恢复损坏文件中的文本, *** 作步骤如下:1.在“工具”菜单上,单击“选项”命令,再单击“常规”选项卡;2.确认选中“打开时确认转换”复选框,单击“确定”按钮;3.在“文件”菜单上,单击“打开”命令;4.在“文件类型”框中,单击“从任意文件中恢复文本”。如果在“文件类型”框中没有看到“从任意文件中恢复文本”,则需要安装相应的文件转换器。
安装方法不做赘述;5.像通常一样打开文档。此时,系统会d出“转换文件”对话框,请选择的需要的文件格式。
当然,如果要从受损Word文档中恢复文字,请选择“纯文本”,单击“确定”按扭。不过,选择了“纯文本”,方式打开文档后,仅能恢复文档中的普通文字,原文档中的图片对象将丢失,页眉页脚等非文本信息变为普通文字。
在WindowsXP中,Word指定的默认临时文件夹(就是自动保存文件的文件夹)是“C:\DocumentsandSettings\用户名 \ApplicationData\Microsoft\Word”文件夹。如果你不知道对于你的系统而言,Word临时文件夹的位置,可用下述方法获 取: 1.在Word“工具”菜单中,单击“选项”命令。
2.单击“文件位置”选项卡,“‘自动恢复’文件”后的路径即为Word的临时文件夹。 3.如果该处没有显示出完整路径,请单击“修改”按钮,然后通过“查找范围”。
2. word关闭的时候忘记保存,如何恢复
本方法在win7 word2010上 *** 作成功,请参考
1、在word中依次点击 "文件---选项",如下图
2、在d出的对话框中选择"保存"项,如图
3、打开上图中“将自动恢复文件位置”中显示的路径,里面有一些文件夹和文件,找到后缀为.asd的文件。右键---打开方式,选用word程序打开,就能看到自动备份的内容啦。
注意:有网友建议过直接将.asd文件后缀改为.doc文件再打开,这样貌似不可行,我的电脑上是不行,大家可以多试试
4、上图中有一项“保存自动恢复信息时间间隔”,默认是10分钟,可以根据需要自己设置更短一点
3. word不小心关掉了 没保存真的可以找回
1、打开word文档2019版本,点击左上角文件选项。
2、点击文件后,再次点击文件中的选项。
3、进入选项界面,然后点击保存选项。
4、进入自定义文档保存方式页面,在自动回复文件位置中就可以看到未保存的文件路径了。
5、找到路径之后,点击路径后面的浏览就可以打开未保存的word文档了。
4. word在关闭时按了不保存怎么恢复
应该没办法补救了
“工具→选项”命令,打开“选项”对话框,点击“保存”标签。
选中“自动保存时间间隔”选项,并在后面设置一个合适的时间,按“确定”按钮。
为了尽管能地减少损失,建议将“时间”设置短一点
以后你在用WORD编辑文档时,不管你是否保存过文档,WORD都会按你设置的时间周期,定时将你编辑的结果保存在一个临时文件中。
如果遇到突 *** 况,造成WORD关闭,但再次正常启动WORD时,“文档恢复”任务窗格将自动出现,你所有没有保存过的文档会被WORD自动恢复,点击您需要保存的文档,则该文档的大部分内容已被恢复,通常只有最后一个时段输入的内容才丢失,抓紧时间赶紧存盘吧。
如果这时你还没有存盘,而是直接关闭WORD,系统会出现一个提示框,再次提醒你保存文档。此时,如果你又选择了“否”,系统则将其移送“回收站”,如果你还想要这篇文章,可以到“回收站”中将其找回。
5. 请问word文档怎么找回没保存的文件
5/5 分步阅读
首先,我们重新打开word软件,然后点击左上角的“文件”,然后在左侧d出的窗口里我们找到并且点击“选项”,如下图。
2/5
接下来在Word选项对话框中,我们点击左侧的“保存”,这样就能看到目前我们电脑里的word软件自动保存时间间隔是多少,一般来说系统默认的是10分钟;
3/5
不过我建议大家将这个时间缩短一些,目前最短间隔可以设置为1分钟,如果时间间隔不在之前设置的区间内,那么基本上是找不回来了,所以我们应该未雨绸缪;
4/5
修改好时间以后,在下方我们会找到自动恢复文件位置,这里就是系统自动保存上一次文件的位置,我们可以一步步按照这个路径找到文件夹,如果感觉这样查找麻烦的话,也可以复制这个文件位置,
5/5
然后打开“此电脑”,我们将文件位置粘贴到地址栏,这样快速的打开文件夹以后,文件名称前面为“自动恢复”的就是系统之前自动保存的,不过后缀有可能不是word可以打开的后缀名,我们将其更改为.docx即可;
6. 电脑强制关机Word未保存怎么找回来
会的,会自动保存临时备份文件的。
但要求文档保存一次后才生成备份。当发生强制关机或死机时,可以从生成的备份文档中,找回丢失的数据。
备份文件默认路径在C:\Documents and Settings\Administrator\Application Data\Kingsoft\office6\backup
1、WPS的主菜单。
2、工具。
3、选项。
4、常规与保存。
5、勾选“第一次保存生成备份”和定时备份时间。
7. 如何恢复忘记保存的Word文档
工具/原料
电脑 wold
方法/步骤
1、首先,打开word,点击左上角的”文件“。
2、d出下拉列表,点击"选项"。
3、d出对话框,点击“保存”。
4、在右边找到“自动恢复文件位置”。
5、在其后方点击“浏览”找到自己忘记保存的word临时文件,点击确定打开即可。
问题一:怎样恢复没有保存的word文档 这是最权威官方的方法support.microsoft/kb/107686/zh-
下面的是咱们在工作总结出来的:
如果是正常的关闭了,没有办法恢复的!
如果不是:如果你设置了自动保存,让你再次打开word时,会询问你恢复的,自动保存的部分可以恢复。
1. 打开word的对话鼎时,左边最上面有一项“我最近的文档”,里面就有打开过的文件快捷方式,找找,说不定还可以。
2. 如果找前面找不到了,就到C:\Documents and Settings\(你的用户名)\Application Data\Microsoft\Word里找,各种word的临时文件,自动保存的文件都在。虽然很多文件的扩展名为.tmp,但它们其实是完整的DOC文件再次打开word,如果出现自动恢复格式的文档,就说明已自动恢复,保存一下即可,如果没有出现就说明未自动恢复或已被后来的文档编辑覆盖掉,那样你也不要白费劲了,没戏了,easyrecovery可以恢复曾被删除的文件,但不能恢复被覆盖的文件,如果系统缓存被后来的文件覆盖,什么软件也找不到。
所以一般来讲,以后要注意的是:
无论编辑什么文件,都要先保存后再编辑,要养成习惯。不要上来了就不停的工作,最后一旦误 *** 作,哭都来不及!重要资料一定要多备份,至少要两个备份,什么存储介质都不是万无一失的!
希望你能顺利找回,以后一定要注意随时保存,买个教训吧
问题二:如何找回未保存的文档 看你用什么软件写的了,如果要是用记事本什么写的话基本就没有办法找回了。
如果使用word写作你看看下面内容是不是对你有帮助。
在WindowsXP中,Word指定的默认临时文件夹(就是你说的自动保存文件的文件夹)是“C:\DocumentsandSettings\用户名\ApplicationData\Microsoft\Word”文件夹。如果你不知道对于你的系统而言,Word临时文件夹的位置,可用下述方法获取: 1.在Word“工具”菜单中,单击“选项”命令。 2.单击“文件位置”选项卡,“‘自动恢复’文件”后的路径即为Word的临时文件夹。 3.如果该处没有显示出完整路径,请单击“修改”按钮,然后通过“查找范围”框查看完整的路径信息。另外你可以看一下,你文件的同一个目录下有没有~$同名文件.doc(此文件是隐藏文件,在显示所有文件的情况下可以找到),有的话打开,应该是最后一次自动保存的内容
问题三:word文档没保存就把word关了,怎么恢复 意外死机大家可能都遇到过,此时如果正在用Word 2007编辑文档,又没有及时保存,那损失是无法用语言来形容的。虽说Word2007可以自动恢复因意外关闭时保存的文档,但谁能保证做到万无一失?况且,如果在Word2007中设定的自动恢复信息时间是默认的时间(默认的自动恢复是10分钟),那这10分钟内的工作成果,可能就付诸东流了。
此时,就需要我们来手动恢复这些数据了。只要打开“C:\Documents andSettings\Administrator.用户名-CC19B9C4FD1\ApplicationData\Microsoft\Word”这个文件夹(因用户名称不同,显示可能稍有差异),在文件夹中就能找到死机时自动保存的文件。
由于“Microsoft\Word”文件夹是隐藏的,所以打开过程有些繁琐,我们可以这样 *** 作,在Word窗口中点击“Officel图标→选项”,在打开的“选项”窗口中选择“保存”,之后在右侧窗口中,将“自动恢复文件位置”框中的文件路径复制,然后,在桌面上打开“我的电脑”,将刚才复制的文件路径粘贴到地址栏中,按下回车即可。
在打开的文件夹中,右击鼠标,选择“排列图标→修改时间”,即可将文件夹的所有文件按时间进行排列,这样,即使Word没有自动恢复,我们也可以按死机时间找回相对应的文件了,先将文件打开,再将其另存为即可。
小提示
平时在编辑文档时,最好是将“保存自动恢复信息时间间隔”设置为1分钟。方法顶在Word窗口中点击“Officel图标→选项”,在打开的“选项”窗口中选择“保存”之后,在右侧窗口中将“保存自动恢复信息时间间隔”修改为1分钟,点击“确定”即可。这样,即使发生意外问题,也可以将损失降低到最小程度了。
不知道我的回答您可否满意,如果有什么问题,请继续问我就行了如果满意请采纳下好吗 谢谢您的支持
问题四:怎样恢复未保存的txt文件?? 很可惜. 以后你写这些可以先在QQ邮箱里写 那个会定时自动保存的 就算关机了也找的到 呵呵 个人建议.....
问题五:如何找回未保存的word07文件 重新打开WORD,会有自动恢复文档供选择,可以选择恢复最全的;
XP:暂时存放在C:\WINDOWS\Application Data\Microsoft\Word ,找个档名为 →XXX.asd 之类的,再把副档名改为XXX.doc ,即是你要恢复的文档。
win7:暂放在C:\Users\Administrator\AppData\Roaming\Microsoft\Templates如图:
找出文件名一样的,复制出来修改成.docx后缀弧
问题六:如何找回未保存的WORD文档 如果你的机器没有重启过。可以找回呢。方法是:打开我的电脑--工具--文件夹选项--查看--显示所有文件和文件夹。然后依次打开:C:\Documents and Settings\Default User\Local Settings 打开这里,有四个文件夹。在里面找。打开后即时保存。如果我没记错的话,应该放在第四个文件夹里。
问题七:如何找回未保存的Word文档 “哎呀!怎一个惨字了得,停电了,我的Word 还没存档。”这样的不幸遭
遇相信很多朋友也碰到过,如果你已经启用了Word 的自动恢复功能,并且将保
存时间设置得足够短的话,那么在文件保存位置就可以找回刚刚编辑过的文档。
假设Microsoft Word2003 安装在Windows XP 中的C 盘。依次进入下列文件
夹C:/Documents and Settings/用户名/ApplicationData/Microsoft/Word,在Word
文件夹下,我们会看到后缀名为.asd 的文件,这个文件其实就是我们刚刚编辑过
的未存储的文档。此时,只要将扩展名.asd 更改为.doc,双击打开后即可继续编
辑停电前的Word 文档了。
意外死机大家可能都遇到过,此时如果正在用Word 2007 编辑文档,又没有及时保存,那损
失是无法用语言来形容的。虽说Word 2007 可以自动恢复因意外关闭时保存的文档,但谁能
保证做到万无一失?况且,如果在Word 2007 中设定的自动恢复信息时间是默认的时间(默认
的自动恢复是10 分钟),那这10 分钟内的工作成果,可能就付诸东流了。
此时,就需要我们来手动恢复这些数据了。一般来说,只要打开C:\Documents and
Settings\Administrator\Application Data\Microsoft\Word,在文件夹中就能找到死机
时自动保存的文件。
在打开的文件夹中,右击鼠标,选择“排列图标→修改时间”,即可将文件夹的所有文
件按时间进行排列,这样,即使Word 没有自动恢复,我们也可以按死机时间找回相对应的
文件了,先将文件打开,再将其另存为即可。
小提示平时在编辑文档时,最好是将“保存自动恢复信息时间间隔”设置为1 分钟。方法是在
Word 窗口中点击“Officel 图标→选项”,在打开的“选项”窗口中选择“保存”之后,在
右侧窗口中将“保存自动恢复信息时间间隔”修改为1 分钟,点击“确定”即可。这样,即
使发生意外问题,也可以将损失降低到最小程度了。
问题八:如何找回关机前未保存的文档? WORD隔一段时间会自动保存,你在工具----文件夹选项---查看---显示隐藏文件。
问题九:ppt里面未保存的文件,还有哪里可以找回么? 1.这里以office2013版本的ppt为例,其他版本的 *** 作原理基本一样。这里是一个正在编辑的ppt文档,编辑了之后,我直接点击了关闭,最可恨的是,还点击了“不保存”,是不是文件就丢失了呢?否,下面恢复类似的文件丢失问题。
2.重新打开ppt,默认新建了一个空白文档,这时候点击左上角的“文件”按钮。
3.在文件打开的目录中,点击左下方的“选项”。
4.点击左面的菜单栏中的“保存”,并在右方“保存演示文稿”下的“自动回复文档位置”中复制恢复文档的地址“C:\Users\Administrator\AppData\Roaming\Microsoft\PowerPoint\”。这里是我的,以你的位置为准。复制之后点击“确定”将它关闭。
5.这时候返回到了ppt界面,点击左上角的“文件”。
6.然后在出现的栏目中,点击“打开”。并点击“计算机”或者是“我的电脑”打开电脑相关目录。
7.在打开的目录中,点击最上面的地址框后面的空白部分,把刚才复制的这个地址“C:\Users\Administrator\AppData\Roaming\Microsoft\PowerPoint\”粘贴到最上方的地址框中,然后点击“回车enter”键。
8.找到想恢复的ppt对应文件,点击打开。
9.找到第一个ppt格式文件,这里温馨提示,由于这个备份文件只有唯一一个,为了避免 *** 作失误损坏文件而导致不能恢复,请将这个文件复制出来备份。选中这个文件,然后点击下面的“打开”,这时候进入ppt。
10.问是不是还原,点击“还原”。
11.提示窗口问是是否覆盖上次的版本,点击“是”。
12.到此为止,丢失的或者是忘记保存的文档就成功修复。
问题十:电脑意外关闭,怎么找回没保存的文件 可以通过使用历史打开文件记录找回。打开word (可以随便哪个word文档),点击左上角的文件菜单,在d出的下拉列表中默认选中的就是打开选中,在右边可以看到最近使用的文档,可以找到在忘记没有保存的文件。如下图所示:
欢迎分享,转载请注明来源:内存溢出

 微信扫一扫
微信扫一扫
 支付宝扫一扫
支付宝扫一扫
评论列表(0条)