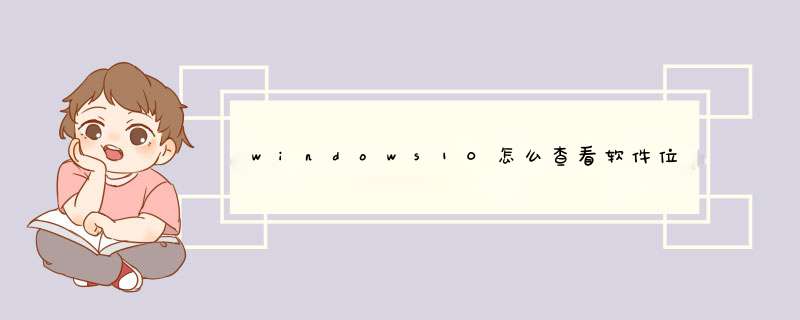
方法和步骤:
方法一:
方法二:
进入系统点击开始按钮,找到应用程序图标,点击图标右击选择“打开文件位置”。
一般的程序安装的时候都有环境变量吧,
有些在注册表,你用注册表读取:
HKEY_LOCAL_MACHINE\\Software\\Microsoft\\Windows\\CurrentVersion\\App Paths
这个键试试~
查看win10软件安装位置可以通过右击该文件打开文件位置来查看安装位置,可以通过以下几种路径进行查看。软件工具:win10
1、桌面图标。右击桌面上的应用程序图标,选择打开文件所在的位置。由于某些图标快捷方式不是直接从安装目录创建的,所以会出现双层文件夹,在二次打开的文件夹再右击图标选择打开文件所在的位置。
2、在任务栏cortana搜索框输入应用名,在最佳匹配结果中右击选择打开文件所在的位置。
3、点击开始菜单;点击所用应用;右击应用程序名,选择更多,选择点击打开文件所在的位置。
1。如果是在桌面有快捷方式,可在快捷方式上按右键,就可看到目标文件的路径。
2。常见程序文件路径:C:\windows\program files\(程序文件夹),在这里可看到绝大多数你安装的软件,进入相关文件夹就可以找到相应文件。
3。系统文件:C:\windows\system32,在这里可找到绝大部分系统文件,注意,这里的文件千万不要乱动,否则系统崩了别怪我。
4。不明文件:利用windows的查找功能,在知道文件名的情况下,在资源管理器界面按F3,进入搜索页面,按提示输入文件名就可以找到。可以得用条件缩小查找范围。
在手机上查看的方法:1设置-应用程序-管理应用程序。然后看到有一个SD卡中的,点击,里面的就是SD卡中的软件,剩下的就是手机内存里面的。这个方法传统,但是不适用。
2试试这种方法:下载软件管家,比如360优化大师,选择里面的软件搬家,可以清楚看到手机中的程序有哪些,SD卡中的有哪些,建议把没有添加桌面小部件的都移到SD卡中,节省手机自带空间。
电脑上查看的方法:USB调试模式连接手机管理软件,比如豌豆荚,然后在应用程序里面也可以看到,可以实现搬家。
在Windows下围绕软件安装位置的问题不少,其中包含Windows传统应用默认的多种安装路径,还有新的Metro应用的安装路径问题。有的路径是软件自作主张确定的,用户看似无法改变;有的安装路径对用户不够透明,让人摸不清去脉。就让我们来揭开这些谜团。
1 软件默认安装位置知多少
在Windows 81环境下安装软件时,许多软件被安装到Program Files或Program Files (x86)文件夹中的,但也许你会发现,还有的会被安装到“Users\用户名\Local\AppData”或“Users\用户名\Local\Roaming”文件夹。文件安装位置首先与软件的设计位数有关。在64位的Windows下可以安装64位的软件,也可以安装32位的软件。但在32位的Windows下安装软件,只能安装32位的,不支持64位的软件在32位Windows下安装或运行。不同权限的软件被安装到不同的目录中。通常情况下,传统桌面软件若是32位的Windows则只有一个Program Files文件夹,若是64位的系统则有Program Files与Program Files(x86)两种文件夹,其中32位设计的软件被安装在Program Files(x86)文件夹中。
但是,安装到上述两种常用位置可能需要具备管理员权限,因此如果当前用户是标准权限用户,可能会需要进行UAC提升(User Account Control,即用户账户控制),如果UAC已关闭,会因权限不够而造成安装失败。因此目前有些软件的安装或运行,若本身不需管理员权限,为简化安装过程,让标准权限用户也能直接安装,软件开发者可能会将软件默认安装路径设置到“Users\用户名\Local\AppData”或“Users\用户名\Local\Roaming”文件夹,这些位置是针对于“EveryOne”用户的,每个用户都可以直接向其中创建文件夹或写入新文件,不需要提升权限。还有一些软件基于其他原因,要求系统中的每个用户必须自行安装一份软件,也会用类似的做法将软件默认安装到这些“特别”的位置。
小提示:
Windows商店里的Metro应用安装在系统分区“Program Files”文件夹的隐藏目录“WindowsApps”里,文件夹上有公司名、软件名、版本号等,一目了然。这一点要优于传统应用程序。注意:要查看该文件夹,可能需要添加或提升当前用户的权限,方法见后。
(图1:Windows商店的Metro应用安装的隐藏目录)
2 默认安装位置是否可自定义
我们注意到,在不少软件的安装过程中,安装程序会给我们一次选择自定义安装路径的机会,但它们也会给出默认的安装路径C:\Program Files或Program Files(x86)。可自定义路径的自不必说,那么,这个自带的Program Files或Program Files(x86)文件夹,是不是可以改为别的路径呢?例如改为非系统分区。
对于传统应用,可通过修改注册表来改变默认安装路径。在注册表编辑器中定位到“HKEY_LOCAL_MACHINE\SOFTWARE\Microsoft\Windows\CurrentVersion”,找到含有ProgramFileDIR的项目并双击,将其修改为自己想要的安装路径即可。
(图2:注册表中修改传统应用默认安装路径)
对于商店应用的安装路径修改,可先用PE启动盘中的WimTools工具将系统盘下存放应用的WindowsApps文件夹打包移动到新分区的位置,然后启动注册表编辑器并定位到“HKEY_LOCAL_MACHINE\SOFTWARE\Microsoft\Windows\CurrentVersion\Appx”,双击PackageRoot,修改数值数据为新路径即可。
(图3:用注册表修改商店应用默认安装路径)
小提示:
修改上述路径时若遇到权限问题而无法修改,在d出Appx权限表窗口后,点击TrustedInstaller,选择“高级”,在选择用户或组的窗口中“立即查找”当前登录用户,将权限设置为“完全控制”,返回后就可以修改路径了。
小技巧:查看已安装软件的位置
对于传统应用,右击快捷方式查看属性,点“打开文件位置”查看即可。对于商店应用,右击开始屏幕中应用图标或在触屏上长按应用图标,在屏幕下方菜单中选择“打开文件位置”即可。
3 如何确定最合理的安装位置
那么,软件到底是安装在系统默认给出的路径合适,还是自己指定一个别的位置更好呢?现在有不少人建议不要将软件安装在Windows系统目录中,认为这样容易让系统盘爆满,且会拖慢系统速度。这种说法似乎有一定道理,因而引起不少人的认同,且在实际中也这样做了。大家会将硬盘分为好几个分区,不同分区放置不同的文件,甚至为应用软件专门设置一个分区。这样做虽然并无什么不妥,但是,细心的你一定会发现,许多笔记本或品牌台式机在买回来后都只有一个分区,不管硬盘空间有多大,默认建议只有一个分区。这是微软“不懂事”还是别有“用心”呢?
其实,微软早在Vista时期就引入“库”的概念,他们本希望用户像苹果系统管理资源那样,淡化文件系统的存在,不去考虑文件保存在C盘还是D盘,反正文件都在一块物理硬盘中,这样就没必要将磁盘分为多个分区了。但文件和文件夹这种传统Windows文件思维在老用户头脑中已经根深蒂固,很难抛弃,因此在经历了从Windows Vista到Windows 10的几代演变之后,用户始终没有转过弯来,微软只得屈从用户原来的习惯,还不得不将“库”做成一个可以藏起来的东西让用户选择,这样就造成了两种思维都不算不合理且并存的局面。所以,到底是不分区安装在默认的Program Files目录,还是分区独立安装,没什么对错,只是用户的习惯问题而已。
小提示:
其实软件是否安装在C盘,最大的一个问题是空间划分是否足够。这其实也是因分区的思维而引起的,若只有一个分区,就不存在这个问题,当空间不足时说明你该腾空间或换更大的硬盘了。还有一个问题就是系统崩溃之后用户数据的丢失,但这可以通过良好的备份习惯和科学的备份方法来解决。
4 能否实现安装位置的大一统
如果觉得将软件安装在不同的目录管理和升级不方便,还可以用360软件管家来一键安装升级。只需在360软件管家中开启一键安装升级设置参数,设定默认的软件安装路径即可(图4)。
转自电脑爱好者
查找方法如下:
1、一般程序的安装位置在C:\Program Files (x86)或者C:\Program Files,可以在这两个目录中查找安装程序。
2、如果程序存在桌面快截方式,可以右键程序的快截方式,选择“属性”。在d出的窗口中,点击“打开文件位置(F)”,即可找到程序所在的文件目录。
3、如果程序已经运行,可以通过任务管理器来找到其所在的目录,首先,在任务栏右键打开“任务管理器”,右键要查找的程序,选择“转到进程”。
找到应用程序的进程后,右键选择“打开文件位置”,即可打开应用程序所在的目录。
以上就是关于windows10怎么查看软件位置全部的内容,包括:windows10怎么查看软件位置、怎么用编程的方法查找某个应用程序的安装位置、win10怎么查找程序安装在哪等相关内容解答,如果想了解更多相关内容,可以关注我们,你们的支持是我们更新的动力!
欢迎分享,转载请注明来源:内存溢出

 微信扫一扫
微信扫一扫
 支付宝扫一扫
支付宝扫一扫
评论列表(0条)