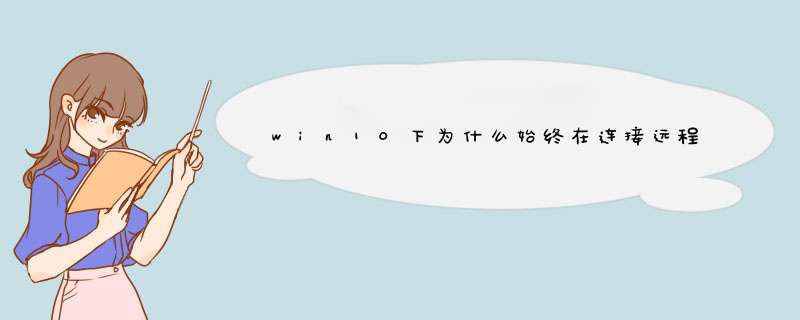
安装了远程系统资源管理器插件后,已经可以从 Eclipse 中直接登录远程服务器。这里要说的是如何使用现有的密钥或创建一个新的密钥,免口令建立 SSH 连接。这样做的好处是既省事又更安全。
使用现有的密钥
首先,到菜单 Window/Preferences
选择 General/Network Connections/SSH2
在这里,可以指定现有的 SSH2 密钥(必须是OpenSSH的标准)
提示:为了避免出现问题,更改SSH配置后,重新启动Eclipse。
创建一个新的密钥 (Key)
点选密钥管理 (Key Management) 标签窗口,创建一个新的密钥。
点击 Generate RSA Key 按钮,生成一个RSA密钥 。
然后:
添加 comment(inria-gforge-key, 通常可输入:user@host)
输入密码,并确认密码。(连接服务器时需输入一次该密码。如果是专用电脑,可以不设此密码)
复制公共密钥框中的内容,将此公共密钥粘贴到服务器上的 ~/ssh/authorized_keys 文件中去。
点击保存私钥 (Save Private Key) 按钮,把私钥保存在一个文件 id_rsa 中。
这样当再从 Eclipse 登录远程服务器时,就不需要服务器上的用户口令了。
以前,很少有人买得起计算机,更甭说买功能强大的计算机了。所以那时的人采用一种叫做Telnet的方式来访问Internet:也就是把自己的低性能计算机连接到远程性能好的大型计算机上,一旦连接上,他们的计算机就仿佛是这些远程大型计算机上的一个终端,自己就仿佛坐在远程大型机的屏幕前一样输入命令,运行大机器中的程序。人们把这种将自己的电脑连接到远程计算机的 *** 作方式叫做“登录”,称这种登录的技术为Telnet(远程登录)。Telnet是Internet的远程登录协议的意思,它让你坐在自己的计算机前通过Internet网络登录到另一台远程计算机上,这台计算机可以在隔壁的房间里,也可以在地球的另一端。当你登录上远程计算机后,你的电脑就仿佛是远程计算机的一个终端,你就可以用自己的计算机直接 *** 纵远程计算机,享受远程计算机本地终端同样的权力。你可在远程计算机启动一个交互式程序,可以检索远程计算机的某个数据库,可以利用远程计算机强大的运算能力对某个方程式求解。
但现在Telnet已经越用越少了。主要有如下三方面原因:
第一,个人计算机的性能越来越强,致使在别人的计算机中运行程序要求逐渐减弱。
第二,Telnet服务器的安全性欠佳,因为它允许他人访问其 *** 作系统和文件。
第三,Telnet使用起来不是很容易,特别是对初学者。
但是Telnet仍然有很多优点,比如如果你的电脑中缺少什么功能,就可以利用Telnet连接到远程计算机上,利用远程计算机上的功能来完成你要做的工作,可以这么说,Internet上所提供的所有服务,通过Telnet都可以使用。
不过Telnet的主要用途还是使用远程计算机上所拥有的信息资源,如果你的主要目的是在本地计算机与远程计算机之间传递文件,则使用FTP会有效得多。
42 Telnet的工作原理
当你用Telnet登录进入远程计算机系统时,你事实上启动了两个程序,一个叫Telnet客户程序,它运行在你的本地机上,另一个叫Telnet服务器程序,它运行在你要登录的远程计算机上,本地机上的客户程序要完成如下功能:
1) 建立与服务器的TCP联接。
2) 从键盘上接收你输入的字符。
3) 把你输入的字符串变成标准格式并送给远程服务器。
4) 从远程服务器接收输出的信息。
5) 把该信息显示在你的屏幕上。
远程计算机的“服务”程序通常被称为“精灵”,它平时不声不响地候在远程计算机上,一接到你的请求,它马上活跃起来,并完成如下功能:
1) 通知你的计算机,远程计算机已经准备好了。
2) 等候你输入命令。
3) 对你的命令作出反应(如显示目录内容,或执行某个程序等)。
4) 把执行命令的结果送回给你的计算机。
5) 重新等候你的命令。
在Internet中,很多服务都采取这样一种客户/服务器结构。对Internet的使用者来讲,通常只要了解客户端的程序就够了。
43利用Windows95实现远程登录
Windows95的Telnet客户程序是属于Windows95的命令行程序中的一种。在安装Microsoft TCP/IP时,Telnet客户程序会被自动安装到系统上。
利用Windows95的Telnet客户程序进行远程登录,步骤如下:
(1) 联接到Internet
(2) 选择“开始”菜单中的“运行”,或者是选择“程序”菜单下的“MS-DOS提示方式”便可转换至命令提示符下。
(3) 在命令提示符下,按下列两种方法中的任一种与Telnet联接。
一种方法是,输入“telnet”命令、空格以及相应的telnet的主机地址。如果主机提示你输入一个端口号,则可在主机地址后加上一个空格,再紧跟上相应的端口号。然后,按回车键。
另一种方法是,输入“telnet”命令并按回车,打开Telnet主窗口。在该窗口中,选择“连接”下的“远程系统”,如有必要,可以在随后出现的对话框中输入主机名和端口号,然后,单击“连接”按钮。
(4) 与Telnet的远程主机联接成功后,计算机会提示你输入用户名和密码,若联接的是一个BBS、Archie、Gopher等免费服务系统,则可以通过输入bbs、archie或gopher作为用户名,就可以进入远程主机系统。
这样,Telnet已经为你架起了通向远程主机的桥梁,现在你可以完全依照远程主机的命令行事了。1通过微软提供的IIS
目前很大一部分的窗口,在地址栏中输入“>
你说的是终端软件吧,这个就非常多啦,下面我简单介绍几个,感兴趣的朋友可以自己尝试一下:
powershell这是win10系统自带的一个命令行工具,cmd命令提示符的增强版, 基本功能和bash差不多, 可以直接运行大部分shell命令,使用起来非常轻便快捷,如果你对终端功能要求不高的话,可以使用一下这个工具:
putty
这是一个非常轻巧灵活的终端软件, *** 作简单,免费开源,目前主要应用在windows平台下(其他平台正在推广中),集成了Telnet,SSH,rlogin等客户端工具,可以很方便的远程登录和 管理 服务器,如果你追求轻便灵活的话,可以使用这个终端软件:
xshell
这是一个使用非常广泛的终端软件,在业界比较受欢迎、也比较流行,支持多窗口切换以及常见的SHH,Telnet,SFTP等协议,可以很方便的进行 文件的 上传下载,如果你对终端功能要求比较高,管理的服务器比较多的话,可以考虑使用一下这个软件,非常不错:
mobaxterm
这是一个比较全能的终端软件,完全免费,不仅可以像 putty 一样通过 SSH 连接远程服务区,也像 winscp 一样使用 SFTP、SCP 等协议进行文件传输,内建多标签和多终端分屏,此外还支持 VNC、RDP、Xdmcp 等远程桌面连接方式,功能非常强大:
securecrt
这也是一款非常不错的终端软件,集成了SSH、Telnet、rlogin等客户端工具,自带有文件传输工具,可以很方便的进行文件的上传和下载,界面风格调整、多窗口切换等都非常不错,对于远程连接和管理服务器来说,也是一个非常不错的选择:
目前,就介绍这5个不错的终端软件吧,对于日常连接和管理服务器来说,完全够用了,当然,还有许多其他终端软件,像finalshell等,也都非常不错,选择适合自己的一款就行,网上也有相关教程和资料,介绍的非常详细,感兴趣的话,可以搜一下,希望以上分享的内容能对你有所帮助吧,也欢迎大家评论、留言进行补充。
我推荐两个。
1、SecureCRT 2、ZOC
MobaXterm,我感觉比较好用的一个SSH客户端,支持SSH、FTP等多种协议,而且可以保存SSH登录密码,下次直接点击就可以登陆。
当然如果你会设置服务器PubKey登录的话更简单了。
远程连接服务器,我们可以列举出四种情况吧
windows连windows,
windows连linux,
linux连windows,
linux连linux
mac系统用的少,我们可以把他当成linux系统来看待
在介绍之前我们可以先说明一款TeamView的软件,windows,linux和mac系统都有对应的安装包,这是一款远程桌面连接工具,我们公司之前远程印度那边的机器就是用的这款软件 *** 作简单,缺点是你必须在客户端和服务端同时安装TeamView,
windows连windows
用windows自带的远程桌面连接就可以很方便的
windows连linux
用windows的cmd或者powershell,通过ssh连接
ssh 用户名@IP
当然,你也可以自行安装别的shell软件,如xsell和secureCRT等
linux连windows
这需要在你的linux上安装一个rdesktop的程序,
rdesktop -a 16 -f ip
mac系统不能使用rdesktop,好像是用别的方案(Microsoft Remote Desktop for Mac)具体没有用过
linux连linux
跟windows连linux一样的道理,也是通过ssh连接
ssh 用户名@IP
如果没有特殊的需求,这里推荐使用系统自带的终端就可以,系统自带,不用费心去安装
如果有别的需求可以安装别的终端软件,我使用的两款在这里说一下
Terminator 可以在一个窗口开多个终端有那种比较需求的,很方便的
secureCRT 这个也是都有windows,linux,mac系统的安装包,我基本是用他来传输文件用的,rz/sz命令,我只在这个软件上用成功过如果你的目标服务器不能直接链接,需要借助跳板机的话,rz可以直接选择文件,传输到目标服务器上,不需要你去 *** 作跳板机
远程登录服务器的工具有很多,但每个工具都有自己的优点和缺点,无法做到全能。用什么工具还得看服务器使用的是哪种远程连接的协议,要不就变成了大炮打蚊子,白瞎。
Telnet是最早使用的远程登录协议Telnet协议是TCP/IP协议簇中的一员,它是早期互联网远程登录服务的主要协议标准,所以绝大多数70、80、90后对于它并不陌生。过去不管是Windows、Linux、MacOS,还是路由器、交换机等等网络设备都可以使用Telnet通过命令进行远程控制,就跟控制本地的电脑一样简单。UNIX则使用Rlogin来进行服务器的远程控制。
但Telnet是一种不安全的文字命令接口协议,客户端和服务器之间的Telnet是未经加密的,可以访问通信主机之间的TCP/IP数据包流的任何人都可以重建在端点之间流经的数据,包括用于登录到服务器的用户名和密码。一旦入侵者与服务器建立了Telnet连接就可以控制服务器的软、硬件资源。
所以渐渐地Windows、Linux、MacOS就将Telnet从系统软件中删除,网络设备也建立的开关的机制。但仍然有很多的系统、网络管理员、专业安全人员,包括很多的普通人都喜欢使用Telnet,仅仅通过Windows的CMD,Linux、MacOS的终端就可以建立连接,当然现在要使用需要安装相应的程序,因为系统已经不再默认包含Telnet了。
SSH是Telnet的继任者SSH出现的目的就是为了取代之前Telnet协议的不足,免遭网络的嗅探攻击。SSH是一种建立在应用层和传输层基础上的加密网络传输协议,可以为远程登录会话提供安全性的连接。
目前几乎所有的 *** 作系统都支持SSH,SSH除了可以进行远程访问之外,还支持隧道协议、端口映射、X11连接,借助SFTP或者SCP协议,SSH甚至还可以传输文件。
通常情况下我们会使用Putty、WinSCP、xshell、Mobaxterm、SecureCRT、Terminus、Electerm、Finallshell、SimpleRemote、Zoc Terminal、XManager来创建SSH远程访问。当然Linux、MacOS系统自带的终端模拟器,以及Windows的PowerShell也可以通过SSH命令直接登录服务器,但讲真确实没有上面的软件来得好用。
图形化的远程登录协议单纯的SSH只能与远程的服务器进行命令交互,但借助X11已经可以进行图形化的 *** 作了。
Windows默认使用的一种图形化远程桌面协议是RDP(即Remote Desktop Protocol),只需要通过Windows自带的远程桌面连接就可以远程的访问另一台局域网电脑或者具有公网IP地址的服务器。
与RDP相对应的就是应用在Linux上的XRDP,XRDP接收来自各种RDP客户端的连接,不管是FreeRDP、rdesktop、NeutrinoRDP等等还是Windows自带的远程桌面连接,适用于Windows、MacOS、Linux、IOS和Android。
提到远程桌面连接不得不提到基于RFB协议,就是VNC所使用的协议,它也是一款优秀的远程控制工具,适用于所有的窗口系统,相信很多人都用过。RDP协议更倾向于传输指令,而RFB协议更倾向于传输图像,在完成同样的 *** 作情况下,RFB的数据传输量比RDP要大。VNC软件通常会使用RealVNC、UltraVNC、TightVNC、x11VNC。
图形化的远程登录协议还有Xdmcp、FreeNX、Xpra等等,这里就不再多做介绍,感兴趣的小伙伴们可以网上单独了解。
远程登录还有一些专有协议这里提到远程登录的专用协议相信很多人会一脸懵逼,如果说起鼎鼎大名的TeamViewer相信大家就会豁然开朗。TeamViewer实现远程登录就是基于它自己的专有协议,这种协议是属于TeamViewer这家公司的。TeamViewer并不需要公网IP就可以实现两台电脑之间的远程控制,并且兼容市面上几乎所有的电脑 *** 作系统和手机 *** 作系统,也可以通过浏览器去远程控制一台运行TeamViewer的机器。
TeamViewer的火爆程度可想而知,但TeamViewer自作之路,普通人连续控制两台以上远程设备就会提示你不能用于商业用途,并且不能再用。后来TeamViewer被爆黑客攻击,使得很多人对它失去了信心,再加上向日葵、Todesk、Anywhere等等基于专有协议的远程控制软件的相继出现,好用免费快速的挤占了TeamViewer的市场份额。
总结远程登录服务器的软件好不好用,还是要看基于什么协议,然后还要看用的人做什么用途。
喜欢我的,请关注我,再次感谢!
这个问题其实可以追溯到支持远程登录的协议,只要支持对应协议的工具就可以实现远程登录。具体的协议可以包括:windows自带的RDP协议(就是远程桌面连接那个应用背后的协议),ssh协议,VNC、telnet、ftp等(有一些协议的行为受限制,只能进行一些预定的动作)。具体的工具要看目标服务器支持的协议类型。
一、windows登录windows
windows自带的 远程桌面连接 工具可以很便捷的达到登录到远程windows的目的。在使用时,目标主机需要开启允许“允许运行任意版本远程桌面的计算机连接”的选项,同时需要在windows防火墙上开放相应的策略或关闭防火墙。
二、linux登录windows
linux环境下可以使用 Rdesktop 来实现登录远程windows。小窝头还没有这么试过,一般情况下linux都是作为服务器的存在,windows做 *** 作终端的情况会多一些。
三、windows登录linux
支持这种场景的工具有很多啦,短小精干的 putty ,经典的 SecureCRT , XManager 系列都是用的比较多的,我个人还是比较钟爱SecureCRT,没有原因,只是一种习惯而已。此外,XManager系列还拥有图形化安装的能力,宗旨XManager系列是非常强大的产品,建议题主可以尝试。
四、linux登录linux
直接ssh命令搞起~。
五、使用远程控制工具实现设备间的相互访问
TeamViewer和向日葵都是挺不错的工具,但是登陆服务器的口令就会变成TeamViewer或者向日葵分配的编号或口令了,在远程控制方面用的会多一些,但是确实也实现了远程登录服务器。
以上就是我的分享~希望对您有帮助。
大家好,我是 科技 互联网大叔,今天我来回答下这个问题。
首先我审下题目,我理解题主想问的是,用办公电脑连接远程服务器,办公电脑一般为windows或者mac,服务器一般为linux服务器,有什么好用而且免费的工具。基于我对题目的理解,我来做如下的回答:
第一、办公电脑为windowswindows远程连接linux服务器的办法很多,基本走的是SSH协议。 SSH是Secure Shell 的缩写,由 IETF 的网络小组所制定,SSH 为建立在应用层基础上的安全协议。常见的工具有putty、xshell、secureCRT。
1、putty
putty是一个集成SSH、TELNET、TCP协议的远程连接软件,工具体积极小, *** 作简单,没有太复杂的功能和交互,属于特别轻巧的一个小产品,用起来很舒服,但如果你想要很多集成的功能,它可能不太适合你。
2、xshell
xshell我非常喜欢用,它功能丰富,而且很容易找到比较好的版本下载。xshell的界面我也非常喜欢,用起来特别顺滑。
3、secureCRT
secureCRT也是一款广泛使用的产品,最早我入行的时候,老师傅们基本也是推荐我这款产品,这款产品用起来也很不错,软件功能大而全,特别适合需要功能比较多的用户去用。
第二、办公电脑为MAC
1、mac自带teminal
mac自带的teminal终端很好用,基本可以满足你远程连接的所有需要,而且自带的不需要到处找资源下载,也不需要考虑付费的问题,用起来也特别的顺滑,真香。
2、ZOC
我用mac本的话比较喜欢使用ZOC的产品,这个产品用起来比较方便,比较好记录你的经常登录服务器信息,但不足之处是会经常提示你升级,有时候很麻烦。
以上就是我常用的远程连接服务器的工具,希望可以帮到你。
SecureCRT配合keepass免密
没人推荐finallshell吗?我用过最好用的,没有之一,比item都好
今天笔者就推荐几款远程连接服务器的终端工具,当然了已经有不少人分享了工具,不过笔者今天也会将各个工具的优缺点一并说出。
首先目前来说用的占比比较多的必然是Xshell这款工具,而且其School版是完全免费的,对于个人用户来说,这款工具还是非常方便和易用的,支持布局切换,同时也有多窗口支持,不过不是很好,同时单纯安装Xshell的话,是不自动Xftp工具的,需要另外安装。
第二款工具就是mobaxterm工具,这款工具可以说非常全能的工具了,更重要的是完全免费,而且其默认自带SFTP工具,可以很方便的从本机到服务器的文件传输,而且在分屏方面也有很大的优势,笔者在用了这款工具之后,可以说就没有在使用过Xshell了。
第三款就是一个比较小巧的工具Putty了,该工具安装包非常小,也是一个免费和开源的工具,对于一些对安装包有特殊情节的用户来说,这款工具可以说是首选甚至某些程序员对大小有强迫症的必选这个工具!
最后一款是Securecrt,这款工具国外用的还是比较广泛的,支持SSH1,SSH2,Telnet,RLogin,Serial协议等,缺点是键入比较困难,而且Script不能调整执行顺序等等!
你在网吧的客户机怎么远程,在家就怎么远程服务器,只需要在网吧的路由器中转发相应的端口到服务器的IP地址即可,比如你在网吧客户机上用远程桌面连接,那你就在路由器中设置把3389这个端口映射到服务器IP地址,你在家就可通过你网吧的公网IP远程桌面连接你的服务器了。一、看ping 服务器IP能否ping通。
这个实际上是看和远程sql server 2005服务器的物理连接是否存在。如果不行,请检查网络,查看配置,当然得确保远程sql server 2005服务器的IP拼写正确。
二、在Dos或命令行下输入telnet 服务器IP 端口,看能否连通。
如telnet 219232234100 1433
通常端口值是1433,因为1433是sql server 2005的对于Tcp/IP的默认侦听端口。如果有问题,通常这一步会出问题。通常的提示是“……无法打开连接,连接失败"。
如果这一步有问题,应该检查以下选项。
1、检查远程服务器是否启动了sql server服务。如果没有,则启动。
2、检查服务器端有没启用Tcp/IP协议,因为远程连接(通过因特网)需要靠这个协议。检查方法是,在服务器上打开开始菜单->程序 ->Microsoft SQL Server->服务器网络实用工具,看启用的协议里是否有tcp/ip协议,如果没有,则启用它。
3、检查服务器的tcp/ip端口是否配置为1433端口。仍然在服务器网络实用工具里查看启用协议里面的tcp/ip的属性,确保默认端口为1433,并且隐藏服务器复选框没有勾上。
事实上,如果默认端口被修改,也是可以的,但是在客户端做telnet测试时,写服务器端口号时必须与服务器配置的端口号保持一致。如果隐藏服务器复选框被勾选,则意味着客户端无法通过枚举服务器来看到这台服务器,起到了保护的作用,但不影响连接,但是 Tcp/ip协议的默认端口将被隐式修改为2433,在客户端连接时必须作相应的改变。
4、如果服务器端 *** 作系统打过sp2补丁,则要对windows防火墙作一定的配置,要对它开放1433端口,通常在测试时可以直接关掉windows防火墙(其他的防火墙也关掉最好)。
5、检查服务器是否在1433端口侦听。如果服务器没有在tcp连接的1433端口侦听,则是连接不上的。
检查方法是在服务器的dos或命令行下面输入:
netstat -a -n 或者是netstat -an,在结果列表里看是否有类似 tcp 127001 1433 listening 的项。如果没有,则通常需要给sql server 2005打上至少sp3的补丁。其实在服务器端启动查询分析器,输入 select @@version 执行后可以看到版本号,版本号在802039以下的都需要打补丁。
如果以上都没问题,这时你再做telnet 服务器ip 1433 测试,将会看到屏幕一闪之后光标在左上角不停闪动。恭喜你,你马上可以开始在企业管理器或查询分析器连接了。
三、检查客户端设置
程序->Microsoft SQL Server -> 客户端网络使用工具。像在服务器网络实用工具里一样,确保客户端tcp/ip协议启用,并且默认端口为1433(或其他端口,与服务器端保持一致就行)。
四、在企业管理器里或查询那分析器连接测试
企业管理器->右键SQlserver组->新建sqlserver注册->下一步- >写入远程IP->下一步->选Sqlserver登陆->下一步->写入登陆名与密码(sa,password)- >下一步->下一步->完成
查询分析器->文件->连接->写入远程IP->写入登录名和密码(sa,password)->确定
通常建议在查询分析器里做,因为默认情况下,通过企业管理器注册另外一台SQL Server的超时设置是4秒,而查询分析器是15秒。
修改默认连接超时的方法:
企业管理器->工具->选项->在d出的"SQL Server企业管理器属性"窗口中,点击"高级"选项卡->连接设置->在 登录超时(秒) 后面的框里输入一个较大的数字
查询分析器->工具->选项->连接->在 登录超时(秒) 后面的框里输入一个较大的数字
通常就可以连通了,如果提示错误,则进入下一步(51aspx)。
五、错误产生的原因通常是由于SQL Server使用了"仅 Windows"的身份验证方式,因此用户无法使用SQL Server的登录帐户(如 sa )进行连接。解决方法如下所示:
1、在服务器端使用企业管理器,并且选择"使用 Windows 身份验证"连接上 SQL Server。
2、展开"SQL Server组",鼠标右键点击SQL Server服务器的名称,选择"属性",再选择"安全性"选项卡。
3、在"身份验证"下,选择"SQL Server和 Windows "。
4、重新启动SQL Server服务。(在dos或命令行下面net stop mssqlserver停止服务,net start mssqlserver启动服务,也是一种快捷的方法)。
附注:在连接本地服务器时,通常使用的是命名管道协议(在服务器网络实用工具里可以看到启用的协议有这个),默认端口是445,因此在本地能连通是不能说明什么问题的,连接远程服务器是完全不同的协议)
看看是否可以,欢迎追问~~
欢迎分享,转载请注明来源:内存溢出

 微信扫一扫
微信扫一扫
 支付宝扫一扫
支付宝扫一扫
评论列表(0条)