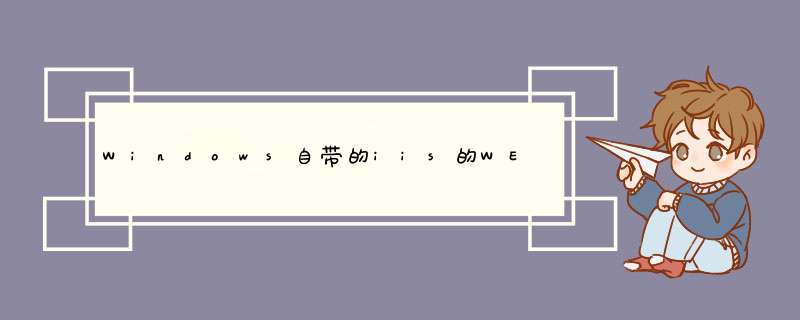
END
步骤/方法
第一步:创建FTP
================================================================
chmod go+rwx /data 《给data分配权限》
cd /data 《进入data分区》
mkdir web 《建立web目录》
chmod go+rwx /data/web
cd / 《回到根目录,个人 *** 作习惯,可跳过这步》
useradd ftpusername -d /data/web/cqwebseocom 《添加FTP,ftpusername改为你的FTP用户、cqwebseocom改为你FTP对就的网站目录》
passwd cqwebseo 《设置FTP密码》
echo cqwebseo >> /etc/ftpchroot 《设置FTP用户只访问自己网站目录内的文件,不能访问其它目录 。这点很重要》vi /etc/vsftpd/vsftpdconf 《修改FTP配置文件》
注:按一下i进入到编辑模式,修改完后按一下ESC退出编辑模式,再输入《:wq》(其作用是保存改修改并退出)《:q!》退出不保存《:q》没有做过修改用这个退出
idle_session_timeout
data_connection_timeout
找到这两个,,修改其值大于900,如果不修改这个的话,,FTP链接很慢
#xferlog_file
找到这个,删除# 。。。作用是记录FTP的日志
/etc/initd/vsftpd restart 《重启FTP后配置文件才会生效》
到此第一步OK 你可用FTP登陆啦!
注:我这配置有这个问题没解决,登陆报超时,但你耐心的等一会,就会链接好,如果有盆友知道解决方法的,请帮解答一下。。。谢谢。。
======================================================================
第三步:配置mysql
==============================================================================
/usr/local/mysql/bin/mysql -uroot -p 《登陆mysql,按一下ENTER然后输入mysql密码,默认和万网root密码一样》
use mysql; 《选择mysql表》
grant all on cqwebseo_db to cqwebseo@localhost identified by 'cqwebseomysql'; 《添加一个数据,有所有权限,cqwebseo_db为数据库名,cqwebseo为用户名,cqwebseomysql为密码》
flush privileges; 《不用解释吧,真就度娘一下。》
exit; 《这个也不用说吧》
/usr/local/mysql/bin/mysqladmin -uroot -p8y6v8a3c7u shutdown 《停止mysql》
/usr/local/mysql/bin/mysqld_safe 《启动mysql》
到此。。就Ok。注意。。注意。。。。。分号 分号 分号
/usr/local/mysql/var 《数据库存放目录》
================================================================================
第二步:配置>
1、打开控制面板,选择并进入“程序”,双击“打开或关闭Windows服务”,在d出的窗口中选择“Internet信息服务”下面所有地选项,点击确定后,开始更新服务。
2、更新完成后,打开浏览器,输入“>
3、当web服务器搭建成功后,我们下一步所要做的就是把我们开发的网站安装到Web服务器的目录中。一般情况下,当Web服务器安装完成后,会创建路径“%系统根目录%inetpub/>
4、设置防火墙,让局域网当其它计算机也能访问本地网站资源。具体方法:打开控制面板,选择“系统和安全”,点击“允许程序通过Windows防火墙”,在d出的对话框中勾选“万维网服务>
5、在局域网中其它计算机上,打开浏览器,输入 “>
Windows 2003的Web服务器配置方法介绍Windows 2003的'Web服务器配置方法
日,笔者将学校服务器的 *** 作系统升级为Windows Server 2003,在Web服务器的配置过程中发现了许多与Windows 2000 Server的不同之处。为了同行少走弯路,现将配置中应注意的问题简单总结如下:
Windows Server 2003 中Internet 信息服务(IIS) 升级为IIS 60,其安全性更高。默认情况下,Windows Server 2003没有安装IIS 60,要通过控制面板来安装。具体做法为:
1 进入“控制面板”。
2 双击“添加或删除程序”。
3 单击“添加/删除 Windows 组件”。
4 在“组件”列表框中,双击“应用程序服务器”。
5 双击“Internet 信息服务(IIS)”。
6 从中选择“万维网服务”及“文件传输协议(FTP)服务”。
7 双击“万维网服务”,从中选择“Active Server Pages” 及“万维网服务”等。
安装好IIS后,接着设置Web服务器,具体做法为:
1 在“开始”菜单中选择“管理工具→Internet信息服务(IIS)管理器”。
2 在“Internet 信息服务(IIS)管理器”中双击“本地计算机”。
3 右击“网站”,在dan出菜单中选择“新建→网站”,打开“网站创建向导”。
4 依次填写“网站描述”、“IP 地址”、“端口号”、“路径”和“网站访问权限”等。最后,为了便于访问还应设置默认文档(Indexasp、Indexhtm)。
上述设置和Windows 2000 Server网站设置基本相同,但此时Web服务还仅适用于静态内容,即静态页面能正常浏览,常用Active Server Pages(ASP)功能没有被启用。所以还应在“Internet 信息服务(IIS)管理器”的“ Web 服务扩展”中选择允许“Active Server Pages”。
另外,还应注意如果Web服务主目录所在分区是NTFS格式,而ASP网页有写入 *** 作时(如用到新闻后台管理功能的),要注意设置写入及修改权限。 ;body{
line-height:200%;
}
iis配置web服务器
在Windows系统的默认状态下,IIS组件是没有被安装的。在使用IIS组件之前,我们有必要了解一下IIS连接数的概念,因为这涉及到你对服务器系统的选择。
简单地说,IIS连接数是指在一定时间内,用户对服务器的80端口访问的数量,现在一般理解为同时在线人数,一般IIS连接数就是你服务器的最大并发连接人数。在Windows
XP上,系统最大支持的连接数为10个,而在Windows
2000/2003
Server的服务器中则可以自由设置IIS的连接数量,你可以根据自己的实际情况来选择服务器系统。今天主要为大家介绍iis配置web服务器。
安装IIS组件
1依次选择“开始”→“设置”→“控制面板”→“添加或删除程序”,打开“添加或删除程序”对话框。
2在该对话框的左侧按钮面板中点击“添加/删除Windows组件”,打开“Windows组件向导”对话框(如图1)。在对话框的“组件”列表中选择“Internet信息服务(IIS)”复选框。由于IIS组件中集成了SMTP服务、FTP服务等,你可以在选择了该复选框后再点击“详细信息”按钮,在打开的对话框中取消相应服务的安装。
3依照向导的提示进行安装,在安装过程中系统会提示你插入Windows
XP的安装光盘,此时你将其路径指向Windows
XP安装程序的I386目录下即可。
iis配置web服务器
1依次选择“开始”→“设置”→“控制面板”→“管理工具”→“Internet信息服务”,打开“Internet信息服务”对话框。
2在该对话框左侧的列表中依次展开“Internet信息服务”→“本地计算机”→“网站”→“默认网站”,在该列表下显示的是“C:\Inetpub\浏览器并在地址栏中输入“>
服务器端所使用的软件则主要是Windows平台上的IIS以及主要应用在Linux平台上的Apache。
IIS(Internet Information Services),Internet信息服务,是Windows Server系统中提供的一个服务组件,可以统一提供> Windows Server 2008 R2中的IIS版本为75,相比以前版本的IIS在安全性方面有了很大的改善。 下面我们新建一台名为web的虚拟机来作为web服务器,为其分配IP地址19216815,将计算机名改为web,激活系统并加入到域,最后再创建快照。 首先仍是需要在服务器管理器中安装“web服务器(IIS)”角色。 IIS 75被分割成了40多个不同功能的模块,管理员可以根据需要定制安装相应的功能模块,这样可以使Web网站的受攻击面减少,安全性和性能大大提高。所以,在“选择角色服务”的步骤中我们采用默认设置,只安装最基本的功能模块。 安装完成后,可以通过管理工具中的Internet信息服务(IIS)管理器来管理IIS网站,可以看到其中已经建好了一个名为“Default Web Site”的站点。 在客户端计算机client1上打开IE浏览器,在地址栏输入web服务器的IP地址即可以访问这个默认网站。 我们还可以在DNS服务器中为web服务器添加一条主机记录,这样就可以通过域名> 其实只要对这个默认网站稍作修改,就可以作为一个真实的网站来使用了。 在IIS管理器中,点击默认站点右侧 *** 作窗口中的“基本设置”,可以看到默认站点的物理路这个路径对应的就是站点的主目录。 主目录就是网站的根目录,保存着web网站的网页、等数据,是用来存放Web网站的文件夹,当客户端访问该网站时,Web服务器自动将该文件夹中的默认网页显示给客户端用户。 打开这个主目录,可以看到里面已经有一个名为iisstarthtm的网页文件以及一张,这也就是我们刚才所看到的默认网站所显示的网页。 如果我们已经制作好了一个网站,那么只要将网站的所有文件上传到这个主目录中即可。一个网站中的网页文件非常多,必须得挑选其中的一个网页作为网站的首页,也就是用户在输入网站域名后所直接打开的网页文件。 网站首页在IIS中被称为“默认文档”,在IIS管理器默认站点的主窗口中,打开“默认文档”可以对其进行设置。 可以看到系统自带有5种默认文档:Defaulthtm、Defaultasp、Indexhtm、Indexhtml、iisstarhtm。 其优先级依次从高到低。作为网站首页的Web文件必须使用上述5个名字中的一种,如果是使用的其它名字,则必须将其添加到文档列表中。 下面在默认网站的主目录中,用记事本任意编辑一个名为Defaulthtm(注意D要大写)的网页文件,并随意输入一些内容。然后在客户端上访问该网站,发现可以成功打开我们设置的首页。
一、web服务器的工作原理
1、客户端发送请求
客户端(通过浏览器)和Web服务器建立TCP连接,连接建立以后,向Web服务器发出访问请求(如get)。
2、服务器解析请求
Web服务器对请求按照>
3、读取其它信息(非必须步骤)
Web服务器根据需要去读取请求的其它部分。在>
4、完成请求的动作
若现在没有错误出现,>
5、关闭文件和网络连接,结束会话。
当文件已被发邮或错误已发出后,web服务器结束整个会话。它关闭打开的的被请求文件,关闭网络端口从而结束网络连接。有关的其它工作则是由客户端来完成的,包括接收数据,并以用户可读的方式呈现出来。这些与服务器无关。
二、web服务器的安装配置过程
以典型的web服务器Tomcat为例,进行安装配置。步骤如下:
1、在tomcat官网上下载tomcat安装版本。
2、将下载的zip包解压。
3、打开解压后的文件夹,进入bin文件夹。
4、双击Tomcat8.exe进行启动。
5、打开浏览器输入>
欢迎分享,转载请注明来源:内存溢出

 微信扫一扫
微信扫一扫
 支付宝扫一扫
支付宝扫一扫
评论列表(0条)