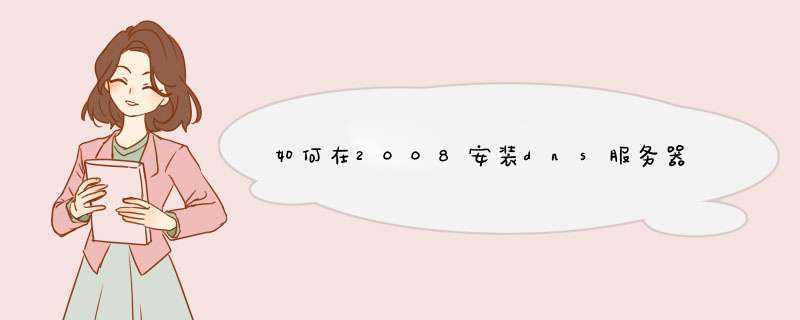
下面我们来分别安装与配置DNS服务器,安装DNS服务的 *** 作步骤如下:
一,以管理员账户登录到Windows
Server
2008系统,运行“开始”–“程序”–“管理工具”–“服务器管理器”出现如图:
运行“添加角色”向导:
选择“服务器角色”对话框中的“角色”列表框中选中“NS服务器” 复选框,单击“下一步”:
下一步:
点击“安装”
稍等片刻:
单击“关闭”按钮,返回“初始配置任务”窗口。单击“开始”–“管理工具”–“DNS”选项:
为了使DNS服务器能够将域名解析成IP地址,必须首先在DNS区域中添加正向查找区域。右击“正向查找区域”选择“新建区域”:
出现:
下一步
在区域名称对话框中,输入在域名服务机构申请的正式域名,如:ip-tcpcom下一步:
选择“创建新文件”,文件名使用默认即可。如果要从另一个DNS服务器将记录文件复制到本地计算机,则选中“使用此现存文件”单选按钮,并输入现存文件的路径。单击“下一步”按钮:
选择“不允许动态更新”默认的就好,下一步:
单击“完成”按钮,完成向导,创建完成“ip-tcpcom”区域:
DNS服务器配置完成后,要为所属的域(ip-tcpcom)提供域名解析服务,还必须在DNS域中添加各种DNS记录,如WEB及FTP等使用DNS域名的网站等都需要添加DNS记录来实现域名解析。以WEB网站来举例,就需要添加主机A记录:
选择“新建主机”:
在“名称”文本框中输入主机名称,如>依次单击开始,管理工具,配置您的服务器向导,在打开的窗口中单击“下一步”按钮。稍等片刻,在出现的“服务器角色”列表中单击“DNS服务器”选项,并单击“下一步”按钮。即会开始进行配置和安装。按你的需要要求进行配置就可以了。安装完成之后如果想让DNS服务起作用,你还需要进入DNS管理创建作用域等等。
在windows7上面搭建一个DNS服务器的方法:
首先需要做的就是把我们的Win2003安装光盘放进我们电脑的光驱里面,首先要确保的是这张光盘可以正常读盘。
现在开始在Win2003系统上搭建DNS服务器,打开开始菜单-选择控制面板,如图所示:
打开控制面板之后选择添加或删除程序,用鼠标双击打开,如图所示:
在打开添加或删除程序窗口中,选择添加/删除Windows组件,如图所示:
选择添加/删除Windows组件之后d出Windows组件向导对话框,如图所示:
选择Windows组件向导对话框中的下拉列表框,选择网络服务选项,然后窗口中的详细信息按钮,如图所示:
选择详细信息按钮之后打开网络服务属性窗口,在窗口中打开域名系统(DNS)这一项并勾选,如图所示:
勾选之后单击确定按钮回到Windows组件向导窗口,单击下一步按钮,如图所示:
单击下一步按钮之后开始执行DNS服务安装,并从光盘复制文件,如图所示:
安装完成之后会d出完成Windows组件向导对话框,说明DNS服务已经成功安装,如图所示:
现在看一下管理工具里面有没有DNS服务这个选项,打开开始菜单,选择管理工具,现在可以看到有了DNS服务这个图标了,说明安装成功了。如图所示:
百度晋慧娟新浪微博可查CentOS系统安装DNS服务器方法
DNS 安装配置
在 RHEL5、6 中 DNS 都是用的是 bind 软件包,而在 RHEL/CentOS 7 用的是 unbound 安装包,配置文件也有了改变。我们来看一下:
21安装:
代码如下:
[root@linuxprobe ~]# yum -y install unbound
Loaded plugins: langpacks, product-id, subscription-manager
This system is not registered to Red Hat Subscription Management You can use subscription-manager to register
Resolving Dependencies
---> Running transaction check
---> Package unboundx86_64 0:1420-19el7 will be installed
---> Finished Dependency Resolution
·····
启动服务
代码如下:
[root@linuxprobe ~]# systemctl restart unbound //启动DNS服务
[root@linuxprobe ~]# systemctl enable unbound
ln -s ‘/usr/lib/systemd/system/unboundservice‘ ‘/etc/systemd/system/multi-usertargetwants/unboundservice‘
//下次系统重启自动启动DNS服务
22修改配置文件
unbound 安装好之后,缺省配置文件在 /etc/unbound/unboundconf。
221修改端口监听地址
相当于 RHEL6 配置文件中的:listen-on port 53 { any; };
查看默认监听地址
代码如下:
[root@linuxprobe ~]# netstat -tunlp |grep unbound
tcp 0 0 127001:53 0000: LISTEN 3333/unbound
tcp 0 0 127001:8953 0000: LISTEN 3333/unbound
tcp6 0 0 ::1:53 ::: LISTEN 3333/unbound
tcp6 0 0 ::1:8953 ::: LISTEN 3333/unbound
udp 0 0 127001:53 0000: 3333/unbound
udp6 0 0 ::1:53 ::: 3333/unbound
//默认监听本地回环地址,也就是现在只有自己能访问DNS服务,其它主机不能访问本机的DNS服务
修改监听地址代码如下:
[root@linuxprobe ~]# vim /etc/unbound/unboundconf
……
38 # interface: 0000
39 interface: 0000
……
//找到38行,复制去掉注释行,打开监听全网功能。
重启服务查看
代码如下:
[root@linuxprobe ~]# systemctl restart unbound
[root@linuxprobe ~]# netstat -tunlp |grep unbound
tcp 0 0 0000:53 0000: LISTEN 3461/unbound
tcp 0 0 127001:8953 0000: LISTEN 3461/unbound
tcp6 0 0 ::1:8953 ::: LISTEN 3461/unbound
udp 0 0 0000:53 0000: 3461/unbound
//现在53号端口监听的是0000,即所有网段都监听。
222修改允许查询的范围
在 RHEL6 中,DNS 配置文件中有这样一句:allow-query { localhost; };。此句定义的是允许向本机查询(迭代 & 递归)的主机范围,localhost 代表只有本机可以向本机查询。而在配置中,经常改 localhost 为 any,让所有主机能够向本机查询 DNS。所以,在 RHEL7 中,也要做这样的修改,只不过修改内容不同而已,如下:
代码如下:
[root@linuxprobe ~]# vim /etc/unbound/unboundconf
……
177 # access-control: 0000/0 refuse
178 access-control: 0000/0 allow
179 # access-control: 127000/8 allow
……
找到配置文件/etc/unbound/unboundconf的第177行,缺省为注释行,把内容改为允许访问,然后保存退出,重启服务即可。
223创建解析文件
RHEL/CentOS 5、6系统中,DNS 的解析文件分正向和反向两个解析文件,并且有解析文件的模板文件。但是在 RHEL7中,正反向解析文件合并为一个,并且无模板文件,需自己创建,路径可以在主配置文件中查看:
代码如下:
[root@linuxprobe ~]# vim /etc/unbound/unboundconf
……
453 # You can add locally served data with
454 # local-zone: "local" static
455 # local-data: "mycomputerlocal IN A 1920251"
//正向解析可参考语法
456 # local-data: ‘mytextlocal TXT "content of text record"‘
457 #
458 # You can override certain queries with
459 # local-data: "adserverexamplecom A 127001"
460 #
461 # You can redirect a domain to a fixed address with
462 # (this makes examplecom, >
欢迎分享,转载请注明来源:内存溢出

 微信扫一扫
微信扫一扫
 支付宝扫一扫
支付宝扫一扫
评论列表(0条)