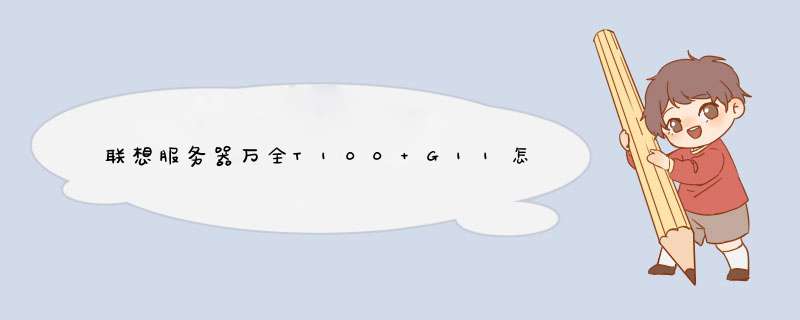
准备工作
准备好Windows Server 2003 EnterPrice Edition简体中文标准版版安装光盘 可能的情况下,在运行安装程序前用磁盘扫描程序扫描所有硬盘检查硬盘错误并进行修复,否则安装程序运行时如检查到有硬盘错误即会很麻烦。 用纸张记录安装文件的产品密匙(安装序列号)。
安装过程
重新启动系统并把光驱设为第一启动盘,保存设置并重启。将2003安装光盘放入光驱,重新启动电脑。刚启动时,当出现提示加载光驱CD时快速按下回车键,否则不能启动2003系统安装。
光盘自启动后,如无意外即可见到安装界面,从光盘读取启动信息,很快出现全中文提示,“要现在安装Windows,请按ENTER”,按回车键,出现许可协议,这里没有选择的余地,按“F8”
用“向下或向上”方向键选择安装系统所用的分区,选择好分区后按“Enter”键回车,格式化C盘,安装程序将检查C盘的空间和C盘现有的 *** 作系统。
对所选分区进行 *** 作的选项,其中“保存现有文件系统(无变化)”的选项不含格式化分区 *** 作,其它都会有对分区进行格式化的 *** 作。这里选择“用NTFS文件系统格式化磁盘分区”。
回车后出现格式化C盘的警告。确定要格式化C盘后,按“F”键,安装程序将开始格式化C盘,只有用光盘启动安装程序,才能在安装过程中提供格式化分区选项;如果用MS-DOS启动盘启动进入DOS下,运行i386\winntexe进行安装时,安装Windows 2003过程没有格式化分区选项,格式化C分区完成后,创建要复制的文件列表,
跟接着开始复制系统文件,安装程序开始初始化Windows配置,初始化Windows配置完成后,系统将在15秒后重新启动,这部分安装程序已经完成,系统将会自动在15秒后重新启动,将控制权从安装程序转移给系统。
这时要注意了,建议在系统重启时将硬盘设为第一启动盘(不改变也可以)。 重新启动后,首次出现Windows Server 2003启动画面,启动后,出现组件安装和驱动安装的过程,过5分钟后,当提示还需33分钟区域和语言设置选用默认值就可以了,直接点“下一步”按钮输入你想好的姓名(用户名)和单位,点“下一步”按钮
如果你没有预先记下产品密钥(安装序列号)就麻烦了!这里输入安装序列号,
下一步,如果你想将系统做成服务器就选“每服务器。同时连接数”并更改数值(10人内免费)。否则你随便选啦,反正差别不大,点“下一步”按钮
安装程序自动为你创建又长又难看的计算机名称,自己可任意更改,输入两次系统管理员密码,请记住这个密码,Administrator系统管理员在系统中具有最高权限。密码长度少于6个字符时会出现如下图所示的提示信息。 点击“是”继续安装
日期和时间设置不用讲,选北京时间,点“下一步”继续安装,复制文件、安装网络系统选择网络安装所用的方式,选“典型设置”就行。
点“下一步”继续安装,系统会自动完成全过程 安装完成后自动重新启动,出现启动画面。Windows Server 2003 服务器系统安装完成。
你好我来解答下你的问题
根据你的网站环境来搭建即可03是最常用的网站服务器系统 *** 作也比较简单如果你是用ASP的网站可以直接安装IIS发布如果是PHP的网站可以搭配IIS+PHP+MYSQL环境如果是NET可以搭配SQL数据库来使用这些其实都可以让服务商帮你配置
海腾数据杨闯为你解答希望以上回答对你有帮助
实验16 Windows环境下的文件服务器配置2007年06月12日 星期二 上午 09:001 实验目的与要求(1) 学会安装和配置文件服务器。
(2) 学会服务器端共享文件夹的配置和管理。
(3) 学会客户端访问共享文件夹的方法。
(4) 学会分布式文件系统的设置方法。
(5) 实验学时:2
2 实验相关理论与知识
计算机网络的基本功能是在计算机间共享信息,文件共享可以说是最基本、最普遍的一种网络服务。虽然越来越多的用户购置专用文件服务器(如NAS),但是通用 *** 作系统提供的文件服务器功能也非常实用,完全能满足一般的文件共享需求,下面主要介绍Windows Server 2003文件服务器的配置、管理和应用。
文件服务器负责共享资源的管理和传送接收,管理存储设备(硬盘、光盘、磁带)中的文件,为网络用户提供文件共享服务,也称文件共享服务器。除了文件管理功能之外,文件服务器还要提供配套的磁盘缓存、访问控制、容错等功能。部署文件服务器,主要要考虑以下3个因素。
·存取速度:快速存取服务器上的文件,例如可提供磁盘缓存加速文件读取。
·存储容量:要有足够的存储空间以容纳众多网络用户的文件,可使用磁盘阵列。
·安全措施:实现网络用户访问控制,确保文件共享安全。
文件服务器主要有两类解决方案,一类是专用文件服务器,另一类是使用PC服务器或PC计算机组建的通用文件服务器。
专用文件服务器是专门设计成文件服务器的专用计算机,以前主要是运行 *** 作系统、提供网络文件系统的大型机、小型机,现在的专用文件服务器则主要指具有文件服务器的网络存储系统,如NAS和 SAN。NAS独立于 *** 作系统平台,可支持多种 *** 作系统和网络文件系统,提供集中化的网络文件服务器和存储环境,比一般的文件服务器的功能更强大,可看作是专用存储服务器,可为那些访问和共享大量文件系统数据的用户提供高效、性能价格比优异的解决方案。SAN全称存储区域网络,是一种用户存储服务的特殊网络,通常由磁盘阵列、光盘库、磁带库和光纤交换机组成。NAS可作为独立的文件服务器,提供文件级的数据访问功能,更适合文件共享。而SAN提供数据块级的数据访问功能,更适合数据库和海量数据。
目前一般用户使用PC服务器或PC计算机,通过网络 *** 作系统来提供文件服务,UNIX、Linux、Novell、 Windows等 *** 作系统都可提供文件共享服务。Windows网络 *** 作系统,如Windows NT Server、Windows2000 Server和最新的Windows Server 2003由于 *** 作管理简单、功能强大,在中小用户群中的普及率非常高,许多文件服务器都运行Windows网络 *** 作系统。下面将重点以Windows Server 2003为例介绍文件服务器的配置、管理和应用。
3 实验环境与设备
C/S模式的网络环境,包括一台Windows XP客户机和一台Windows Server 2003服务器。
两种可选的物理拓扑(交叉线连接或通过集线器/交换机用直连线连接)。
4 实验内容与步骤
40 服务器的基本网络配置,包括IP地址为“192168105XX”、网关为“192168105254”等。(注:“XX”代表你配置机器的主机编号,“nXX”代表你的服务器主机名,例如你坐在5号机上则“XX”代表“05”,“1XX”代表“105”,配置此机的IP地址为“1921681055”、主机名为“n05”,下同)。
41 安装和配置文件服务器
文件服务器提供网络上的中心位置,可供存储文件并通过网络与用户共享文件。当用户需要重要文件时,可以访问文件服务器上的文件,而不必在各自独立的计算机之间传送文件。如果网络用户需要对相同文件和可通过网络访问的应用程序的访问权限,就要将该计算机配置为文件服务器。默认情况下,在安装Windows Server 2003系统时,将自动安装“Microsoft网络的文件和打印共享”网络组件。如果没有该组件,可通过网络连接属性对话框安装。
1.准备工作
在部署文件服务器之前,应当做好以下准备工作。
·划出专门的硬盘分区(卷)用于提供文件共享服务,而且要保证足够的存储空间,必要时使用磁盘阵列。
·磁盘分区(卷)使用NTFS文件系统,因为FAT32缺乏安全性,而且不支持文件和文件夹压缩、磁盘配额、文件加密或单个文件权限等重要特性。
提示:使用Windows Server 2003自带的工具即可将FAT32转换成NTFS格式。该工具名为Convertexe,位于Windows安装目录下的System32目录中。在命令行状态运行该工具即可,如Convert E:/FS:NTFS。
·确定是否要启用磁盘配额,以限制用户使用的磁盘存储空间。
·确定是否要使用索引服务,以提供更快速、更便捷的搜索服务。
2.配置文件服务器
只要将Windows Server 2003计算机上的某个文件夹共享出来,就会自动安装文件服务器,也可通过“配置您的服务器向导”工具来安装文件服务器角色。这两种方法的差别是,第二种方法提供更多的选项,并在程序菜单中提供文件服务器管理台工具。这里介绍采用第二种方法的基本步骤。
(1) 启动“配置您的服务器向导”工具。默认情况下,登录Windows Server 2003时将自动启动“管理您的服务器”(也可从控制面板中选择→),单击。另一种方法是直接从控制面板中选择→→。单击按钮。
(2) 在界面中选择,单击按钮。
(3) 在界面中,如果的状态为“否”,就单击,然后单击。
注意:如果的状态为“是”,就单击,再单击按钮打开界面,并选择复选框,即可删除文件服务器角色,这样该服务器上的文件和文件夹就不再共享,依赖于这些共享资源的网络用户、程序或宿主都将无法与它们连接。
(4) 出现对话框中,为服务器上所有NTFS分区设置默认的磁盘配额。勾选和。单击按钮。默认情况下是没有启用磁盘配额。
(5) 出现对话框,确定是否要使用索引服务。单击按钮。一般情况下不需索引服务,只有在用户要经常搜索该服务器上的文件内容时才启用它。
(6) 出现对话框,查看和确认已经选择的选项,单击按钮。
本例中有“设置默认磁盘配额”、“安装文件服务器管理”和“运行共享文件夹向导来添加一个新的共享文件夹或共享已有文件夹”等选项。
(7) 自动完成相关配置后,出现共享文件夹向导,根据提示配置共享文件夹以供其他用户共享。只有配置了共享文件夹之后,文件服务器才能建立。
(8) 单击按钮,出现对话框,指定要共享的文件夹路径。可通过在C盘目录下新建一个作为共享目录,此时输入框中将出现(如果C盘中已经建立过此文件夹,才可以在此输入框中直接输入)。
(9)单击按钮,出现对话框,指定共享名。
(10) 单击按钮,出现对话框,指定共享权限为管理员有完全访
问权限;其他用户有只读访问权限,单击按钮。这里提供了几种预置的权限,也可以自定义权限。
(11)对话框中显示共享成功,给出新建共享文件夹的信息。如果要继续设置其他共享文件夹,则选中下面的复选框。单击按钮,。
至此文件服务器配置就完成了。接下来可执行各项文件管理任务。
3.文件服务器管理工具(以下方法至少掌握一种)
Windows Server 2003提供了用于文件服务器配置管理的多种工具。
·文件服务器管理控制台:打开“管理您的服务器”工具,在区域单击,打开该控制台。要使用“配置您的服务器向导”工具安装文件服务器,可从程序菜单中选择→命令打开该控制台。
·“共享文件夹”管理工具:也可通过“计算机管理”工具中的“共享文件夹”管理工具来执行共享文件夹的配置管理,从程序菜单中选择→,展开节点即可。
·Windows资源管理器:可直接将文件夹配置为共享文件夹。
·命令行工具:如net share可显示有关本地计算机上全部共享资源的信息。安装Internet 信息服务和 FTP 服务由于FTP 依赖Microsoft Internet 信息服务 (IIS),因此计算机上必须安装 IIS 和 FTP 服务。若要安装IIS 和 FTP 服务,请按照下列步骤 *** 作。注意:在 Windows Server 2003 中,安装 IIS 时不会默认安装 FTP 服务。如果已在计算机上安装了 IIS,您必须使用“控制面板”中的“添加或删除程序”工具安装 FTP 服务。单击“开始”,指向“控制面板”,然后单击“添加或删除程序”。单击“添加/删除 Windows 组件”。在“组件”列表中,单击“应用程序服务器”,单击“Internet 信息服务 (IIS)”(但是不要选中或清除复选框),然后单击“详细信息”。单击以选中下列复选框(如果它们尚未被选中):“公用文件/文件传输协议 (FTP) 服务/Internet信息服务管理器”单击以选中您想要安装的任何其他的 IIS 相关服务或子组件旁边的复选框,然后单击“确定”。单击“下一步”。出现提示时,请将 Windows Server 2003 CD-ROM 插入计算机的 CD-ROM 或 DVD-ROM 驱动器,或提供文件所在位置的路径,然后单击“确定”。单击“完成”。IIS 和 FTP 服务现已安装。您必须配置 FTP 服务,然后才能使用它。配置FTP 服务若要配置 FTP 服务仅允许匿名连接,请按照下列步骤 *** 作: 启动“Internet 信息服务管理器”或打开 IIS 管理单元。展开“服务器名称”,其中服务器名称是该服务器的名称。展开“FTP 站点”右击“默认 FTP 站点”,然后单击“属性”。单击“安全帐户”选项卡。单击以选中“允许匿名连接”复选框(如果它尚未被选中),然后单击以选中“仅允许匿名连接”复选框。如果您单击选中“仅允许匿名连接”复选框,则您将 FTP 服务配置为仅允许匿名连接。用户无法使用用户名和密码登录。 单击“主目录”选项卡。单击以选中“读取”和“日志访问”复选框(如果它们尚未被选中),然后单击以清除“写入”复选框(如果它尚未被清除)。单击“确定”。退出“Internet 信息服务管理器”或者关闭 IIS 管理单元。FTP 服务器现已配置为接受传入的 FTP 请求。将要提供的文件复制或移动到 FTP 发布文件夹以供访问。默认的文件夹是驱动器:\Inetpub\Ftproot,其中驱动器是安装 IIS 的驱动器。设置FTP登录用户第一步:新建FTP用户在桌面上依次点击“我的电脑---管理---计算机管理---系统工具---本地用户和组”目录。以新建用户 Jack为例:第二步:新建FTP 用户组 在“本地用户和组”下,在“组”上右单击新建组,并将上一步新建的Jack用户添加到FtpUsers组下。第三步:从User组内删除Jack用户 新建的Jack用户默认会被放到Users组下,现应将Jack用这个组中删除。第四步:设置FTP文件来权限 右单击要设置成FTP的文件夹,把FtpUser组加入到权限列表,并设置相应的权限。对于文件夹所属的其他用户或组,根据实际情况设置。
欢迎分享,转载请注明来源:内存溢出

 微信扫一扫
微信扫一扫
 支付宝扫一扫
支付宝扫一扫
评论列表(0条)