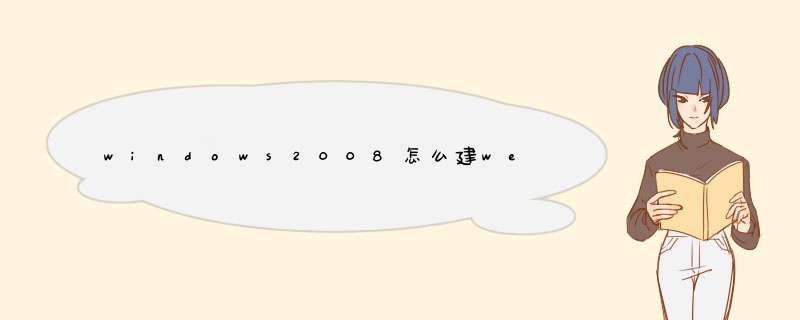
虽然 Windows Server 2008 内置了I IS 70,但是默认情况下并没有安装。由于 Windows Server 2008 中安装 IIS 服务和以前 *** 作相比有很大的不同,因此首先要首先需要参照下述步骤安装 IIS 70 组件。
1:开始 - 服务器管理器 - 角色 - 添加角色 :
2:勾选 Web服务器(IIS),接着可以查看到对 Web 服务器进行了简要介绍。
3:选择Web服务器中的角色服务组件,一般采用默认的选择即可,如果有特殊要求则可以根据实际情况进行选择。
4:接着可以查看Web服务器安装的详细信息,确认之后“安装”按键即可安装Web服务器。安装好Web服务器之后,依次运行“开始→管理工具→Internet信息服务管理器”命令激活Internet信息服务管理器窗口,可以发现IIS 70的界面和以前版本有了很大的区别。
二、在 IIS 70 中创建网站:
虽然安装好了 IIS70,但是还不能马上正常使用Web服务,毕竟创建网站还要经过一番设置。虽然 IIS 70 的变化很大,但是在 Windows Server 2008 中创建网站还是比较简单的,参照下述步骤就能够轻松架设。
1:在Internet信息服务窗口中选取“网站”,右击鼠标之后在d出的菜单里选择“添加网站”命令开始创建一个Web站点。
2:在窗口中设置Web站点的相关参数。例如,网站名称可以设置为“win2008”、Web站点的主目录可以选取主页所在的目录或者是采用WindowsServer 2008默认的路径、Web站点IP地址和端口号可以直接在“IP地址”下拉列表中选取系统默认的IP地址。
3:完成后返回到 Internet 信息服务器窗口,“网站”一项之后可以在中间区域查看到多出了一个新的“win2008”站点。
为了验证创建的Web服务器可用,只要在内网的其他计算机上运行IE浏览器,然后在地址栏中输入Web服务器对应的IP地址,如果能够看见 IE70 的欢迎界面就说明 Web 服务器创建成功了。
三、网站迁移案例:
1、新旧服务器环境要一致(或版本更高):
原始服务器环境:window 2003 enterprise SP4 + iis6 + NET Framework 40 + SQL server 2005 + 其他
目标服务器环境:window 2008 enterprise R2 + iis7 + NET Framework 40 + SQL server 2008 + 其他
2、在 SQL2008 中新建与备份库同名的空数据库:
还原数据库:
稍作等待,还原成功后,检查数据库体积:
检查 DBA 账户是否还原成功:
3、停止默认站 Default Web。添加新站:指定应用程序池、80端口、物理主目录(同时要设置根目录的权限为 everyone 读取):
4、在服务器应用程序池中,修改:
状态 - 启动所有应用程序,并改进程模型标识和数据库验证方式一致(比如系统验证):
重启、并浏览网站(此时也可在局域网中测试访问):
服务器本地和局域网均可访问:
5、把服务器公网地址做域名解析。至此,移站案例完成。
四、图形化模块设置Web属性 :
IIS 70的模块化和图形化是新增的功能,在Internet信息服务管理器窗口中展开“网站”项目,并且选择已创建的网站,即可查看到模块化设置界面。通常这些功能设置都比较简单,接着以设置Web网站的两个案例进行介绍。
案例1:设置 Web 网站默认文档
IIS 70 中默认将 indexhtml,indexhtm,defaulthtm 和 defaultasp 等文档设置为默认文档,如果需要将其他文档设置为默认文档,则可以参照下述步骤进行 *** 作。
1:在图形化模块界面中双击“默认文档”图标激活设置窗口。
2:在设置窗口中单击右部“添加”链接,并且从d出窗口中输入“indexasp”,确认之后即可将indexasp文件添加到默认文档中。
3:对于默认文档,还可以选取之后单击右部的“上移”或者“下移”链接来调整文排列次序。
案例2:设置服务器证书
出于安全考虑,很多网站都要发布安全证书,如果用户在浏览网站的时候没有接受证书或者安装证书,就无法正常浏览网站。在IIS 70中可以设置服务器证书,并且在客户端计算机访问网站的时候提示接受。
1:在图形化模块界面中双击“服务器证书”图标激活设置。
2:在服务器证书窗口中单击右侧的“创建自签名证书”链接,接着在创建自签名证书窗口中为证书设置一个名称。
3:创建好自签名证书之后返回图形化模块窗口,并且单击右侧的“绑定”链接,此时会d出网站绑定窗口,在此单击“添加”按键。
4:在窗口“类型”下拉列表中选择“>伴随着局域网组网规模的逐步扩大,局域网中的计算机数量也是不断增多,不少网络管理员为了快速为计算机分配IP地址,一般都会选择在局域网中架设DHCP服务器,来为局域网中的每一台计算机自动分配动态IP地址。随着Windows Server 2008系统的推出,大家肯定想迫切知道在该系统环境下如何安装、配置DHCP服务器;下面,就请各位一起来看看在Windows Server 2008系统环境下架设DHCP服务器的具体步骤!
撩开DHCP服务面纱
在基于TCP/IP通信协议的网络中,每一台工作站都至少需要一个IP地址,才能与局域网中的其他工作站连接通信。为了便于统一管理和规划局域网网络中的IP地址,DHCP服务便应运而生了。所谓DHCP,其实是Dynamic Host Configure Protocol的缩写,它的中文含义也叫动态主机配置协议;该协议是一种客户端-服务器技术,该技术允许DHCP服务器将其地址池中的IP地址自动分配给局域网中的每一台工作站,也允许局域网中的服务器租用其中的预留IP地址。
对于包含工作站数量比较多的单位网络来说,在更换或修改IP地址的时候,我们只需在DHCP服务器系统中,对它的作用域参数进行一下更改,就能自动更新DHCP客户端中的IP地址参数了,而根本不需要在每一台工作站上分别执行IP地址变更 *** 作,那样一来就能有效降低单位局域网管理员的网络管理工作量,因为局域网中的所有工作站IP地址都被保存在DHCP服务器主机上的一个数据库中。
安装IPv4 DHCP服务器
一般来说,DHCP服务器往往都需要安装在有Windows 2000 Server以上版本的计算机系统中;并且,作为DHCP服务器的计算机系统必须安装使用TCP/IP协议,同时需要设置静态的IP地址、子网掩码,指定好默认网关地址以及DNS服务器地址等。对于Windows 2008 Server系统来说,在默认状态下DHCP服务器并没有被安装,为此我们可以先按照如下步骤来将DHCP服务器安装成功:
首先以超级管理员权限进入Windows 2008 Server系统,打开该系统的“开始”菜单,从中依次选择“程序”/“管理工具”/“服务器管理器”命令,在d出的服务器管理器窗口中,单击左侧显示区域的“角色”选项,在对应该选项的右侧显示区域中,单击“添加角色”按钮,打开如图1所示的服务器角色列表窗口。
选中该列表窗口中的“DHCP服务器”选项,当然,要是Windows 2008 Server系统没有使用静态IP地址时,系统将会在选中“DHCP服务器”选项之后自动d出提示窗口,告诉我们本地系统没有使用静态IP地址,并询问我们是否要继续安装DHCP服务器;此时,我们必须重新对Windows 2008 Server系统设置一个合适的静态IP地址,而不建议使用动态IP地址,因为DHCP服务器的IP地址要是发生变化时,那么局域网中的普通工作站将无法连接到DHCP服务器上。
选中“DHCP服务器”选项后,单击“下一步”按钮,屏幕上将会d出DHCP服务器简介窗口(如图2所示);在这里,我们不但能够了解到DHCP服务器的作用,而且还能知道在安装DHCP服务器之前需要做好哪些准备工作;在确认自己的准备工作已经完成后,继续单击“下一步”按钮,在其后d出的向导提示界面中,我们会看到系统要求指定好IPv4协议下的DNS服务器地址,这里设置的DNS服务器地址将会被集成到DHCP服务器中,日后当DHCP服务器更新IP地址信息的时候,相应的DNS更新会将计算机的名称到IP地址的关联进行同步。此外,在这里我们还需要设置好局域网客户端将用于名称解析的父域名,这个域将用于我们在这台DHCP服务器上创建的所有作用域。
接着向导提示窗口会询问我们是否要设置WINS服务器地址参数,如果设置了该参数,那么该参数同样也会自动适用于局域网中的所有客户端,在默认状态下,DHCP服务器的安装向导程序会选中“此网络上的应用程序不需要WINS”选项(如图3所示);当然,要是本地局域网中确实存在WINS服务器时,那我们就可以选中这里的“此网络上的应用程序需要WINS”选项,之后正确设置好目标WINS服务器的IP地址。
下面,再单击向导提示窗口中的“下一步”按钮,在其后出现的设置窗口中,我们可以根据本地局域网的IP地址分配情况,合适设置好DHCP服务器的作用区域,也就是说设置好DHCP服务器的适用范围,因为只有创建好合适的作用域之后,DHCP服务器才能有效地将IP地址自动分配给局域网中的普通工作站;在进行这项设置 *** 作时,我们可以单击该向导设置窗口中的“添加”按钮,打开如图4所示的添加作用域设置窗口,在该设置窗口的作用域名处指定好具体的DHCP作用域名称,在起始IP地址文本框中输入局域网网络的开始IP地址,在结束IP地址文本框中输入局域网网络的末尾IP地址,再将子网掩码地址、默认网关地址等参数设置成与Windows 2008 Server系统的相关参数相同就可以了,最后再设置好子网类型,同时选中“激活此作用域”选项,并单击“确定”按钮结束DHCP作用域的添加设置 *** 作。
接下来Windows Server 2008系统在默认状态下还增加了对下一代IP地址规范IPv6的支持,不过就目前的网络现状来说普通用户很少用到新的通信协议IPv6,所以当向导提示窗口要求我们配置此服务器的DHCPv6无状态模式参数时,我们可以选择“对此服务器禁用DHCPv6无状态模式”选项。
在确认上面的各项设置都正确后,我们再在之后的向导安装界面中单击“安装”按钮,随后Windows 2008 Server系统将会根据我们之前的设置要求,自动对DHCP服务器角色进行启动安装,要是发现上面的设置还存在一点问题时,我们还可以单击向导界面中的“上一步”按钮进行重新设置。安装结束后,Windows 2008 Server系统会d出提示信息,告诉我们DHCP服务器是否已经安装成功,要是在安装的过程中出现了错误时,系统也会把存在的具体错误告诉我们,到时我们可以进入DHCP服务器的控制台窗口进行自行更改。
配置IPv4 DHCP服务器
当我们成功地在Windows Server 2008服务器系统中安装、启用了DHCP服务器后,日后肯定会在实际工作中要调整DHCP服务器的参数,以确保DHCP服务器能够更加高效地工作,那么在Windows Server 2008服务器系统环境下,我们究竟该如何来修改、配置IPv4 DHCP服务器的工作参数呢其实很简单,我们只要按照如下步骤来进行就可以了:
首先以超级管理员权限进入Windows 2008 Server系统,打开该系统的“开始”菜单,从中依次点选“程序”/“管理工具”/“DHCP”命令,打开DHCP服务器管理界面;在该管理界面中,我们已经看到之前创建成功的IPv4作用域了,要是我们还想增加新的作用域时,可以用鼠标右键单击IPv4选项,从d出的快捷菜单中执行“新建作用域”命令,之后在添加作用域设置对话框中按需设置好新作用域的名称以及起始IP地址和末尾IP地址等。要是我们想对之前已经创建好的作用域参数进行调整时,可以先用鼠标右键单击相应的作用域,从d出的右键菜单中单击“属性”命令,打开对应作用域的属性设置窗口,在该设置窗口中我们可以对目标作用域的各个参数进行更改,例如可以更改作用域的名称,更改子网类型,更改地址池的范围等。
要是我们想为局域网中特定的服务器或其他计算机保留IP地址,以便确保它们始终能够从DHCP服务器中获得同一个IP地址的时候,我们还能针对这个目标作用域新建保留;在创建目标作用域的保留地址时,我们可以先用鼠标右键单击目标作用域名称,从d出的快捷菜单中执行“新建保留”命令,在其后出现的设置窗口中输入特定服务器或其他计算机的IP地址和网卡MAC地址,最后单击“确定”按钮就可以了。
欢迎分享,转载请注明来源:内存溢出

 微信扫一扫
微信扫一扫
 支付宝扫一扫
支付宝扫一扫
评论列表(0条)