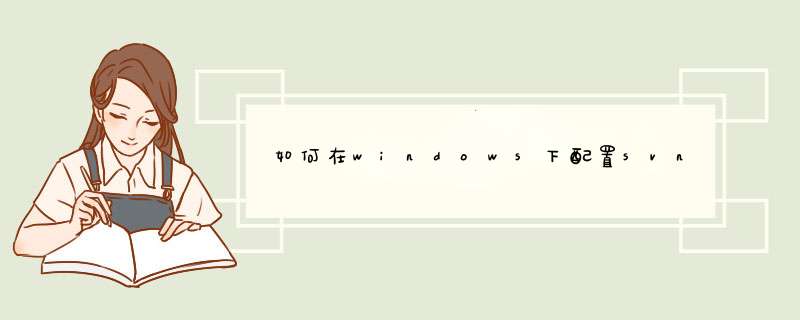
使用 VisualSVN Server来实现主要的 SVN功能则要比使用原始的 SVN和Apache相配合来实现源代码的 SVN管理简单的多,下面是详细的说明。
VisualSVN Server的下载地址如下,是免费的,随意不必有顾虑
>
SVN 的下载地址如下
>
1、使用SVN,首先要安装TortoiseSVN,就是上面的SVN下载地址。
2、 安装VIsualSVN。
=======================================
VisualSVN Server 的安装目前最新版本是400
一 、Visual SVN的安装非常的简单
1、几乎是下一步。
2、选择 visualVSN服务器和管理控制台 或只有管理控制权限
3、选择程序安装的路径、Subversion Repository(库)的路径和所使用的协议和端口。
可以选择>
下面的用于验证的身份,一个是windows验证,一个是Subversion身份验证,这里默认是Subversion身份验证。
4、接着就是复制文件的过程。
5、安装完成后会询问是否需要运行VisualSVN Server Manager(一个非常有用的管理工具)
6、打开“ VisualSVN Server Manager ”,如下:
二 、下面是 VisualSVN Server的配置和使用方法服务器端
1、下面添加一个代码库Repository,如下图:
2、点击Repository右键
3、按上图所示,创建新的代码库,在下图所示的文本框中输入代码库名称:
注意:上图中的CheckBox如果选中,则在代码库StartKit下面会创建trunk、branches、tags三个子目录;不选中,则只创建空的代码库StartKit。
点击OK按钮,代码库就创建成功了。
创建完代码库后,没有任何内容在里面
4、下面,开始安全性设置,在左侧的Users上点击右键:
输入上面的信息,点击OK,就创建一个用户了。按照上面的过程,分别添加用户其他用户就可以了。
下面开始添加这些用户到刚才创建的项目里。
点击刚才创建的库,Lenovo,右击选择属性(Properties)
5、点击上图中的"Add"按钮,在下图中选择刚才添加的用户,
注意这里的权限设置,要选择好。
点击"确定"按钮,上面的用户就具有了访问StartKit代码库的不同权限。
=======================================
三、签入源代码到SVN服务器
1、假如使用Visual Studio在文件夹lenovo中创建了一个项目,要把这个项目的源代码签入到SVN Server上的代码库中里,首先右键点击lenovo文件夹,这时候的右键菜单如下图所示:选择copy URL toCLipboard,就是复制统一资源定位符(URL)到剪贴板中
2、然后再电脑的空白处单击右键,选择小海龟的图标/ 导出
3、之后d出对话框,将刚出的地址粘贴到第一个地址栏中
提交后要更新,不然服务器是不显示文件,
更新是选择 SVN更新和提交类似这里就不在重复了。
至此 SVN服务器以搭建完毕。
配置VisualServer1
找到VisualServer Manager的快捷方式处,启动VisualServer服务器,启动后界面如图:
2
右键点击Users,填入用户名和密码。用户名设置为个人的姓名或其他的
3
创建Groups:右键点击Groups,选择Create Groups
这里是创建组的,可以设置成你的团队或公司的名称。这里我以自己的身份Student(学生)设置。之后点击Add,可以看到上述你所创建的用户名,点击用户名,点击OK完成。
4
右键Repositories,输入仓库的名称。这里你可以可以把自己的代码归类。这里我只是简单归为Java,另外我还写C/C++,可以再设置一个Cpp,这里不再演示。之后点击下一步
5
之后是配置仓库结构,这里选择的是默认,点击Next下一步即可。如果你是建立个项目的话,可以选择第二个选项
6
之后是配置仓库的访问权限,这里我们点击Custom
7
之后,点击Add
8
根据自己的需要,来相应的权限这里有三种权限:
Sepical :Everyone 是任何人都可以访问的
Groups: 所有在组里面的成员用户都可以访问
Users:单一的用户可以访问。
这里,我们只点击maple即可,你也可以点击你的Groups名,或Users名。之后点击OK
9
之后点击确认,其他默认即可了
10
之后,点击Create,进行仓库的创建
11
查看仓库名称,以及仓库的访问Url,还有相应的用户权限,如果无误,点击Finish
12
配置服务器的访问IP地址:
右键软件启动之后的界面,右键VisualSVN Server,并点击Properties
13
点击Network,并选中的These IP addresses
14
点击Add,并填入127001 ,点击OK完成
15
之后点击确定,VisualServer配置完成
END
验证配置
1
打开浏览器,输入:>
我接触过的svn服务器有3种:
subversion 一般在项目比较大比较多的情况下常用,性能较好;与apache相辅相成,没有实际的界面,用命令比较多,用于实际 *** 作的深层配置比较方便;
visualsvn server 一般在小公司项目少的情况下用的比较多,本身集成了apache,subversion,配置以图形化界面为主,用于实际 *** 作的深层配置比较受限;
CollabNet svn 纯图形化界面的配置,币visualsvn server功能更多,大型小型项目皆可用,用于实际 *** 作的深层配置比较受限,IE上访问主界面很卡;
以上3中都是开源的
本教程分为以下几个部分,为了说明简单,教程是在windows下使用的方式,以方便资源有限的项目使用。在UNIX环境下,只是安装方式不同,命令执行并无太大区别。软件下载服务器和客户端安装建立版本库(Repository)配置用户和权限运行独立服务器初始化导入基本客户端 *** 作1,软件下载下载Subversion服务器程序。到官方网站的下载二进制安装文件,来到二进制包下载部分,找到 Windows NT, 2000, XP and 2003部分,然后选择Apache 20 或者Apache 22,这样我们可以看到许多下载的内容,目前可以下载Setup-Subversion-153msi。下载Subversion的Windows客户端TortoiseSVN。TortoiseSVN是扩展Windows Shell的一套工具,可以看作Windows资源管理器的插件,安装之后Windows就可以识别Subversion的工作目录。官方网站是TortoiseSVN ,下载方式和前面的svn服务器类似,在Download页面的我们可以选择下载的版本,目前的最高稳定版本的安装文件为TortoiseSVN-15514361-win32-svn-154msi。2,服务器和客户端安装服务器安装,直接运行Setup-Subversion-153msi ,根据提示安装即可,这样我们就有了一套服务器可以运行的环境。安装TortoiseSVN,同样直接运行TortoiseSVN-15514361-win32-svn-154msi按照提示安装即可,不过最后完成后会提示是否重启,其实重启只是使svn工作拷贝在windows中的特殊样式生效,与所有的实际功能无关,这里为了立刻看到好的效果,还是重新启动机器。
3,建立版本库(Repository)运行Subversion服务器需要首先要建立一个版本库(Repository),可以看作服务器上存放数据的数据库,在安装了Subversion服务器之后,可以直接运行,如:svnadmin create E:\svndemo\repository就会在目录E:\svndemo\repository下创建一个版本库。我们也可以使用TortoiseSVN图形化的完成这一步:
在目录E:\svndemo\repository下"右键->TortoiseSVN->Create Repository here“, 然后可以选择版本库模式, 这里使用默认即可, 然后就创建了一系列目录和文件。 4,配置用户和权限来到E:\svndemo\repository\conf目录,修改svnserveconf:
# [general]
# password-db = passwd改为:[general]password-db = passwd
然后修改同目录的passwd文件,去掉下面三行的注释:# [users]# harry = harryssecret
# sally = sallyssecret最后变成:[users]harry = harryssecret
sally = sallyssecret 在passwd文件中,“=”前的字符就是用户名,后面的就是密码。还要注意“[users]”前面的注释“#”一定要删除掉。5,运行独立服务器在任意目录下运行:
在URL of repository输入“svn://localhost/trunk”
在Import Message中输入你的日志信息完成之后目录没有任何变化,如果没有报错,数据就已经全部导入到了我们刚才定义的版本库中。需要注意的是,这一步 *** 作可以完全在另一台安装了TortoiseSVN的主机上进行。例如运行svnserve的主机的IP是1339612122,则URL部分输入的内容就是“svn://1339612122/trunk”。
7,基本客户端 *** 作取出版本库到一个工作拷贝: 来到任意空目录下,在本例中是E:\svndemo\wc1,运行右键->Checkout,在URL of repository中输入svn://localhost/trunk,这样我们就得到了一份工作拷贝。
SVN是一个广泛使用的版本控制系统,在日常工作中有广泛的应用空间,比如文档管理,我们就可以搭建一个 SVN 仓库,日常需要归类保存的文档统统上传到仓库中,那如何创建 SVN 服务器, 又如何搭建 SVN 仓库呢? 这篇经验就给你答案!
工具/原料
VisualSVN_Server_3500
方法/步骤
步骤一: 下载并安装 VisualSVN
大家可以百度搜索 VisualSVN, 百度软件中心提供了这个软件的下载地址,也可以参考如下第一张截图显示的百度云盘地址下载!
这里使用的是 VisualSVN_Server_3500 版本,双击运行安装,基本都是下一步即可,具体步骤,可以参考如下截图!
软件安装完成后, SVN 服务器就算搭建完成了!下面我们继续看如何搭建一个 SVN仓库!
步骤二 : 搭建仓库 之创建用户
安装后,直接运行软件,显示的界面就是 VisualSVN Server 管理平台, 我们首先创建几个用户,这些用户就是能够使用 SVN 仓库的人!
在左侧列表的 Users 上右键,打开右键菜单,选择 "Create User" 项,在打开的创建用户窗口中,输入 用户名 + 密码(需要确认), 点击下方的 OK 按钮,就可以创建一个用户!
我通过这种方式创建了用户名为 abc aaa test 的三个用户 (如图)!
步骤三 : 搭建仓库--- 之创建仓库
在左侧列表的 Repositories上右键,打开右键菜单,选择 "Create New Repository" 项, 在d出的创建仓库窗口中,选择普通仓库,下一步,输入仓库名称,下一步,选择空仓库,下一步,设置哪些用户可以访问这个仓库,用户需要从我们第二步创建的所有用户中选择,设置完毕后,点击 "Create" 按钮,SVN 仓库创建完成, 最后界面显示的地址就是我们的仓库地址,用户通过 SVN 客户端来访问这个仓库地址即可!
注意 : 这里显示的 SVN 仓库地址是通过计算机名称来描述的,这对于局域网内的访问没有任何问题,对于局域网外的用户,如果需要访问这个仓库,需要将计算机名称替换为本机的 IP 地址,并且这需要是一个可以被外网访问的 IP 地址,否则这个 SVN 仓库只能在局域网内网使用(通常对于档案管理这种需求,这已经最够了)!
4
步骤四 : 版本之殇
如果你需要在 Vista, Win7, Windows Server 2008 或者更高级的 Windows 系统上安装 SVN 服务器,使用 VisualSVN_Server_3500 完全没有问题,但如果你想在 Windows Server 2003 上安装 SVN 服务器, 对不起,这个版本无法安装,你需要下载 VisualSVN-Server-2714 才可以! 我在第一步提供的百度云盘地址中,同时提供了两个版本的软件下载!
欢迎分享,转载请注明来源:内存溢出

 微信扫一扫
微信扫一扫
 支付宝扫一扫
支付宝扫一扫
评论列表(0条)